
Unleash the true value of your data with our center of excellence, Proove Intelligence.

Dans la première partie de cette série en deux parties, nous avons expliqué comment utiliser les tableaux de bord pour faire sortir vos données de leurs silos respectifs afin de vous aider à voir une vie d’ensemble de vos performances marketing ET d’économiser, ce faisant, d’innombrables heures de travail.
Dans la deuxième partie, nous allons vous montrer dans le détail comment créer un tableau de bord d’analyse simple au moyen de Google Data Studio. En quatre étapes simples, nous allons créer un tableau de bord de rendement de la publicité payée et vous enseigner comment utiliser Google Sheets pour rassembler rapidement les métriques provenant de vos multiples plateformes de publicité. Allons-y !
Nous avons déjà établi que le marketing numérique ne manque pas de données. Avec autant de dimensions et de métriques, vous pourriez facilement remplir un tableau de bord avec des chiffres de haut niveau, des tendances de performances et des ventilations granulaires. Mais ce n’est pas nécessairement la fonction d’un tableau de bord.
Avant même d’ouvrir Google Data Studio, assurez-vous de disposer d’un ensemble clairement défini d’indicateurs de performance clés sur lesquels vous souhaitez créer un rapport. Ces indicateurs de performance clés doivent être liés aux objectifs spécifiques de l’activité. Par exemple, une campagne Google Shopping peut être axée sur le retour sur investissement publicitaire (ROAS), alors qu’une campagne d’affichage de notoriété d’une marque sera peut-être mieux mesurée par l’acquisition de nouveaux utilisateurs.
Pour les besoins de cet article, nous supposerons que vous avez un ensemble défini d’indicateurs de performance clés et que ceux-ci sont tous enregistrés avec précision au moyen d’une implantation appropriée de Google Analytics.
Nous allons utiliser Google Data Studio comme outil interactif de création de rapports et Google Sheets pour gérer nos données autres que Google. Certes, l’utilisation de Sheets introduit des tâches manuelles dans notre projet, mais c’est une solution qui non seulement se met facilement en œuvre, mais s’intègre de manière native à Data Studio.
Pour commencer, vous devez accéder à un compte Google, idéalement au compte que vous utilisez pour Google Analytics. Avec cela, vous pouvez accéder à Data Studio,
Un tableau de bord d’analyse ne peut être aussi performant que les données qui l’alimentent. Par conséquent, gardez à l’esprit l’adage anglais qui va comme suit : « garbage in, garbage out ». Dans Google Sheets, nous allons créer un tableau contenant nos données relatives aux dépenses et aux revenus quotidiens de trois plateformes publicitaires : les annonces Google, Bing et Facebook.
Nous pouvons concevoir cette table de plusieurs manières. Puisque nous voulons être en mesure d’agréger et de filtrer nos canaux, nous allons le concevoir en suivant les meilleures pratiques d’un « cadre de données ». Ce design est basé sur les concepts d’une variable par colonne et d’une observation par ligne. Dans notre cas, cela signifie qu’au lieu d’avoir de nombreuses colonnes pour la date, les revenus Google, les revenus Bing, les revenus Facebook, les dépenses Google, les dépenses Bing et les dépenses Facebook, nous nous limiterons plutôt aux colonnes indiquant la date, le canal, les revenus et les dépenses :
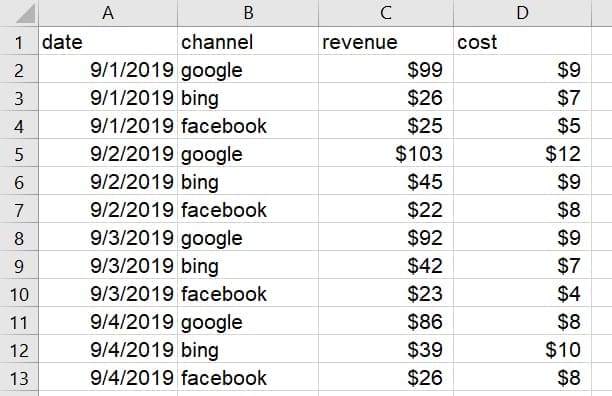
Les données Google Ads étant faciles à connecter directement à Data Studio, nous pourrions les intégrer directement dans le tableau de bord en « mélangeant » les sources de données. Pour ce tutoriel, cependant, nous nous en tiendrons à la méthode de la feuille de calcul. Vous devriez pouvoir alimenter le système à l’aide des chiffres de Google Analytics et des autres plateformes publicitaires.
Notre source de données maintenant prête, nous pouvons amorcer le travail sur notre nouveau tableau de bord. Notre nouveau rapport étant actuellement vide, la première chose à faire est d’ajouter notre feuille de calcul en tant que source de données pour ce tableau de bord.
Dans le panneau situé à droite de l’écran, cliquez sur « CRÉER UNE NOUVELLE SOURCE DE DONNÉES » en bas. Cela vous mènera à la liste des « connecteurs » vous permettant de choisir le type de source de données que vous souhaitez connecter. Passez la souris sur Google Sheets, puis cliquez sur « SÉLECTIONNER ». Vous verrez maintenant une liste des feuilles que vous pouvez utiliser comme sources de données. Sélectionnez la feuille de calcul et l’onglet appropriés, puis cliquez sur « CONNECTER » en haut à droite de l’écran.
Nous pouvons maintenant voir un aperçu des champs extraits de notre feuille de calcul, ainsi qu’un nouveau champ Nombre de fiches. Ici, nous pouvons modifier les valeurs par défaut ou créer de nouveaux champs si nous devons :
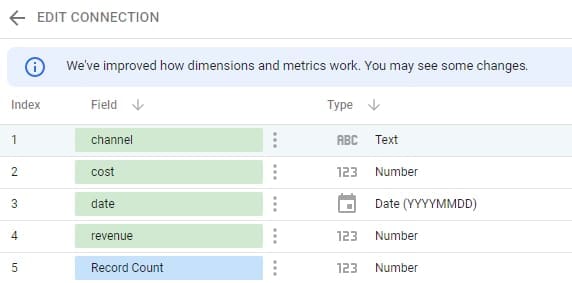
Pour nos données, nous allons mettre le type de chiffres en devise pour les champs de coûts et de revenus. Utilisez le menu déroulant accessible en cliquant sur le petit triangle. Après cela, cliquez simplement sur « AJOUTER AU RAPPORT » en haut à droite et vous reviendrez sur votre tableau de bord avec un tableau par défaut de nos données :
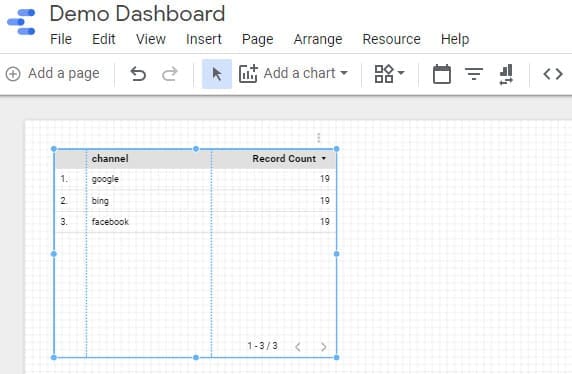
Pour ce tableau de bord, nous voulons que les choses soient ventilées par canal, mais Record Count (Nombre de fiches) n’est pas une métrique très utile pour nous. Heureusement, il est facile de modifier cela. Il vous suffit de faire glisser les métriques appropriées de la section Champs disponibles vers la section Métriques :
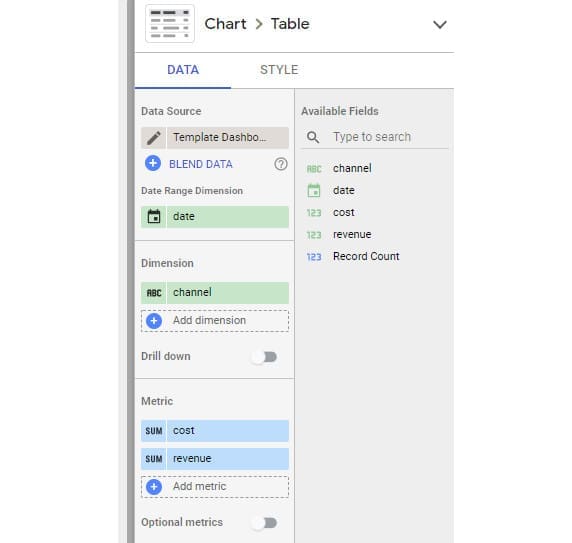
D’accord, nous avançons, mais ce que nous voulons vraiment savoir, c’est notre retour sur les dépenses publicitaires. Pas de problème : sous la section Métriques, nous allons simplement cliquer sur “Ajouter une métrique”, puis sur “CRÉER UN CHAMP”. Dans la zone, nous pouvons simplement nommer et définir notre nouvelle métrique et l’ajouter à la table :
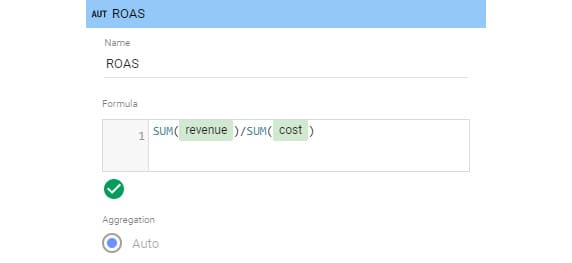
Nous avons maintenant un tableau qui fonctionne, mais ce n’est pas très utile s’il nous dit simplement ce qu’il trouve dans la source de données. Nous voulons savoir si nous avons fait mieux cette semaine que la semaine dernière. Pour le savoir, ajoutez un sélecteur de plage de dates à notre tableau de bord à l’aide de l’icône calendrier. Choisissons « La semaine dernière (commence le lundi) » :
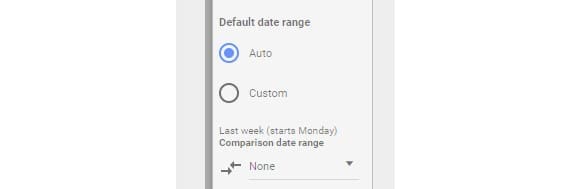
Avec cela sur notre tableau de bord, tous les graphiques de cette page seront limités à la plage de dates actuellement sélectionnée. Pour créer un rapport sur notre période de comparaison, il suffit de revenir à notre tableau et de sélectionner une plage de dates de comparaison. Si vous sélectionnez « Période précédente » pour créer un rapport comparatif hebdomadaire, vous verrez que la table a été mise à jour avec des colonnes Delta pour afficher le changement par rapport à la période précédente.
Abonnez-vous à notre infolettre mensuelle
Nous voulons également voir le rendement total des revenus au fil du temps, mais nous aimerions pouvoir le ventiler par canal. Heureusement, étant donné la manière dont nous avons conçu notre source de données, c’est un jeu d’enfant ! Cliquez sur « Ajouter un graphique » et sélectionnez un graphique de série chronologique. Ajoutez « revenus » comme métrique et vous pourrez voir comment cela évolue dans le temps. Nous pouvons également ajouter un comparatif ici si nous le voulons.
Pour descendre au niveau des canaux, il faut ajouter un filtre. Ajoutez un filtre à partir du panneau de composants en haut (à côté du sélecteur de plage de données) et assurez-vous que « canal » est sélectionné comme dimension. Ayant ajouté cela à la page, nous pouvons maintenant sélectionner la ou les chaînes à examiner.
Si un contrôle de filtre est ajouté en haut de la page, il s’appliquera à toutes les visualisations de cette page, ce qui n’est pas nécessairement ce que nous souhaitons. Pour appliquer un filtre à un graphique spécifique, sélectionnez simplement le filtre et le graphique et regroupez-les en appuyant sur Ctrl + G (CMD + G) ou en sélectionnant Arranger > Grouper.
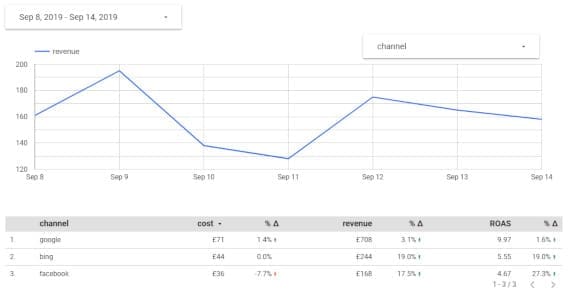
Et voilà notre tableau de bord qui prend forme ! À ce stade, vous voudrez probablement commencer à faire un peu de ménage et de décoration : en personnalisant la page avec les logos et palettes de couleurs appropriés, en renommant les métriques (au moins en mettant des majuscules là où il doit y en avoir !), en créant des annotations et en ajoutant toute autre métrique sur laquelle vous voulez faire rapport.
Maintenant que vous maîtrisez les bases, vous constaterez que vous pouvez faire beaucoup plus à partir de Data Studio. Vous pouvez créer de nouveaux champs et des métriques calculées, ou combiner des données provenant de sources multiples pour créer des rapports PDF automatisés pouvant être envoyés directement aux boîtes de réception des parties prenantes concernées. Vous pouvez même incorporer des données provenant de Google Search Console ou de Google Mon entreprise (GMB) et les combiner avec des revenus en magasin pour comprendre l’effet de l’activité en ligne sur les revenus hors connexion (consultez nos experts en analyse de données à propos de cette astuce).
Bien entendu, la solution Google Sheets que nous avons utilisée pour cet exemple nécessite de la manutention pour maintenir les données à jour. Il ne s’agit donc pas d’une solution viable à plus grande échelle. Heureusement, il existe des méthodes plus sophistiquées qui prendront en charge le gros du travail pour vous, y compris des solutions tierces telles que funnel.io. Vous pouvez également créer vos propres outils pour générer des bases de données et vous connecter à Data Studio. Configurez simplement un tableau de bord sandbox, connectez un ou deux ensembles de données et voyez ce que vous pouvez faire !
Des questions ? Besoin d’un peu d’aide pour faire passer vos rapports et vos analyses au niveau supérieur ? Nous sommes toujours disponibles. Contactez DAC dès aujourd’hui.
Unleash the true value of your data with our center of excellence, Proove Intelligence.
Unleash the true value of your data with our center of excellence, Proove Intelligence.
Unleash the true value of your data with our center of excellence, Proove Intelligence.
Abonnez-vous à notre infolettre mensuelle