Guide Pratique TransparenSEE
Comment ça marche ?
Cliquez sur la section souhaitée pour faire apparaître la réponse.
I. Introduction
1.TransparenSEE™
Vous gérez plusieurs magasins ? Alors vous savez à quel point il est difficile de gérer les horaires d’ouverture, les numéros de téléphone, les adresses ou encore les avis de chaque point de vente sur d’innombrables sites, moteurs de recherche, annuaires et réseaux sociaux
Depuis plus de 10 ans, nous développons une plateforme propriétaire qui vous permet de centraliser la gestion des fiches Google Business Profile (anciennement Google My Business), des pages locales Facebook ou encore des informations sur Apple Plan, vous permettant de contrôler les informations pratiques (horaires, adresse, téléphone, services…), de collecter et de répondre aux avis rédigés par les internautes, de publier des questions/réponses, d’identifier les doublons, les fiches non contrôlées, de mesurer la performance en termes de visibilité, d’exactitude et d’exhaustivité des informations communiquées à partir d’une plateforme unique : TransparenSEE™.
TransparenSEE™ est l’outil de gestion de vos magasins sur Internet et grâce à notre solution, plus de 250 000 magasins dans le monde gèrent actuellement leur présence en ligne.
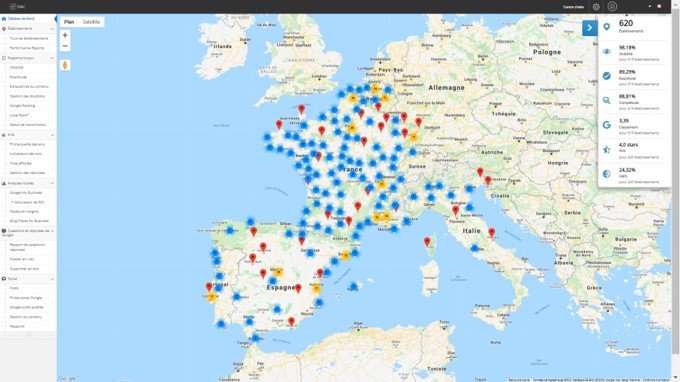
Aperçu de la plateforme TransparenSEE™
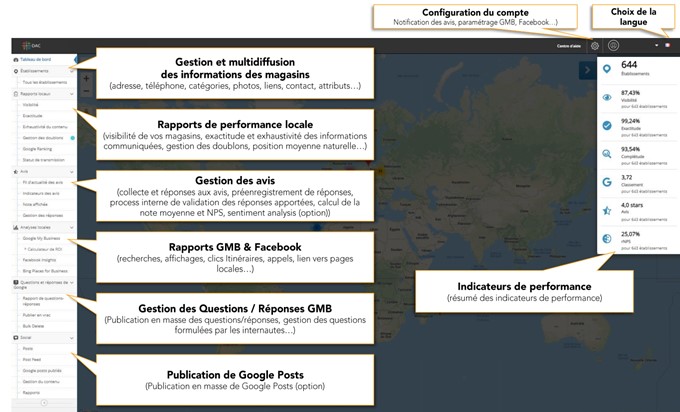 Interface du menu et ses différentes sections
Interface du menu et ses différentes sections
a. Quels sont les objectifs du Présence et du Review Management ?
Le Présence management désigne l’optimisation de la présence sur Internet d’un grand nombre de points de vente appartenant à un même réseau.
Le Local Présence Management est une étape clé de l’ère digitale. L’importance de votre présence locale en ligne est primordiale, tout comme l’exactitude de vos données sur les différentes plateformes. Une fois qu’un client trouve votre entreprise sur Google, TripAdvisor, Facebook ou encore Apple Plan, les informations à son sujet telles que l’adresse, le numéro de téléphone, les horaires d’ouvertures doivent être exactes.
Si un internaute prend contact avec votre magasin, vous êtes alors à mi-chemin de le voir devenir client. Si les données sont mal renseignées ou inexistantes, c’est un client potentiel perdu qui se détournerait de votre magasin pour se diriger chez l’un de vos concurrents.
Le Review Management est la gestion de vos avis Google My Business & Facebook depuis une interface de gestion centralisée.
Ces avis Google sont une vitrine en ligne pour les internautes, et ils sont le fruit d’une évaluation de toute expérience qu’un client a avec votre entreprise. D’un point de vue digital, un avis est l’impression partagée en ligne d’un client. Ces avis clients font partie de votre image en ligne et jouent un rôle clé pour façonner la réputation de votre entreprise, et influencer les clients dans leur décision d’achat.
Le Présence & le Review management sont très importants pour votre présence en ligne.
TransparenSEE™ vous permet de gérer le tout d’un endroit unique.
b. Sur quels partenaires TransparenSEE™ diffuse-t-elle les informations ?
TransparenSEE est compatible avec cette liste de Partenaires / Moteurs de recherche :
- Apple
- Foursquare
- HERE
- Snap Map
- TomTom
- Brownbook
- Cylex
- Trip Advisor
- Yalwa
c. Quels sont les pays disponibles ?
L’interface de la plateforme est disponible dans 7 langues différentes :
- Français
- Français (Canadien)
- Anglais
- Espagnol (Espagne)
- Espagnol (Mexique)
- Allemand
- Italien
d. Comment modifier la langue de l’interface ?
B. Cliquez sur le drapeau en haut à droite et sélectionnez la langue souhaitée.
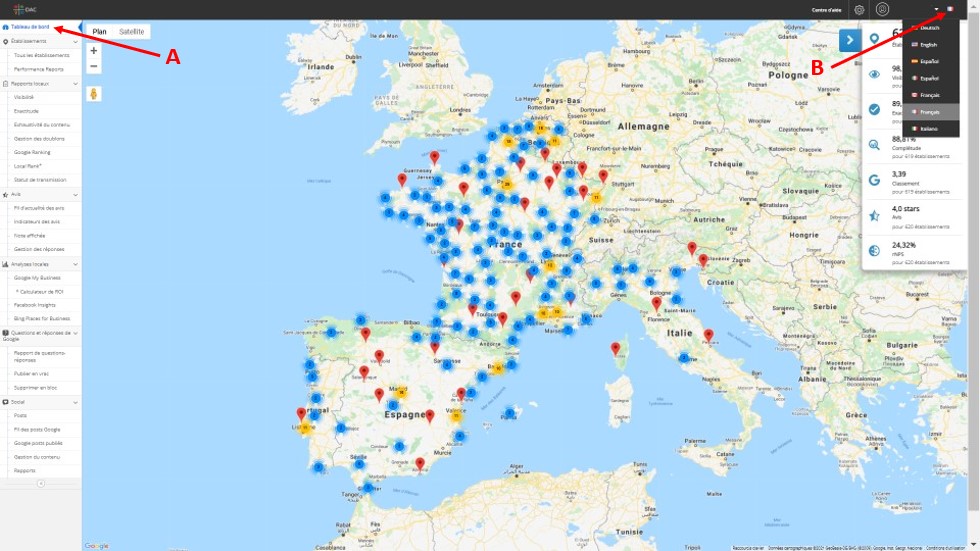
2. Premiers pas
e. Consulter les principaux indicateurs de performance sur la page d’accueil
Sur le Tableau de bord, vous avez un accès facile et rapide à l’ensemble de vos statistiques magasins :
- Le nombre de magasins que vous contrôlez
- Le % de vos magasins visibles sur Internet (score de visibilité)
- Le % d’informations correctes en ligne (score d’exactitude)
- Le % d’informations renseignées sur les différentes fiches GMB / pages locales (score de complétude)
- La position moyenne de vos magasins sur Google (SEO)
- La note moyenne de l’ensemble de vos avis (Facebook / Google / etc..)
- Votre Review Net Promoter Score = rNPS. Il mesure l’expérience client et prédit la croissance de l’entreprise. C’est un calcul de la probabilité qu’une personne recommande une marque à un ami ou à un collègue. Calcul : rNPS = % des Promoteurs (avis 5 étoiles) – % des Détracteurs (avis entre 1,2 et 3 étoiles)
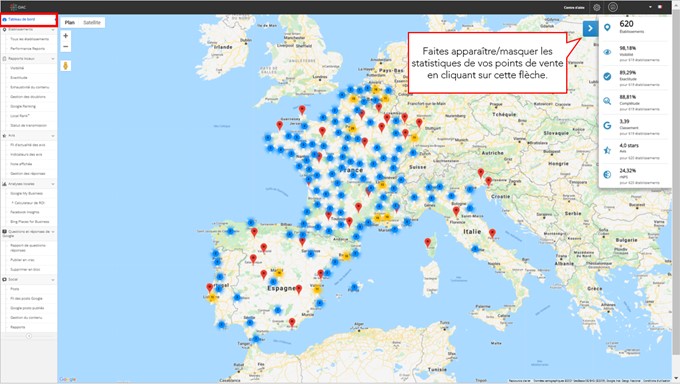
Afin de voir l’ensemble de vos magasins enregistrés sur la plateforme, rendez-vous dans la section Etablissement / Tous les établissements dans la colonne de gauche
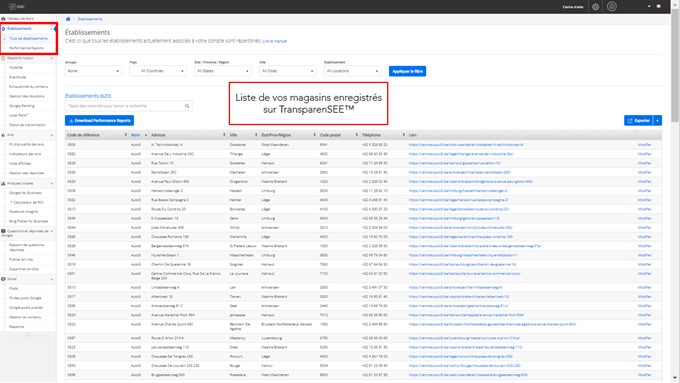
Vous pouvez télécharger rapidement depuis cette interface vos rapports de performance : exhaustivité, visibilité, complétude etc… (Explications détaillées dans la section IV Rapports de Performance).
f. Accéder à la configuration de la plateforme
A. Rendez-vous sur le Tableau de bord
B. Cliquez sur l’icône en forme de rouage
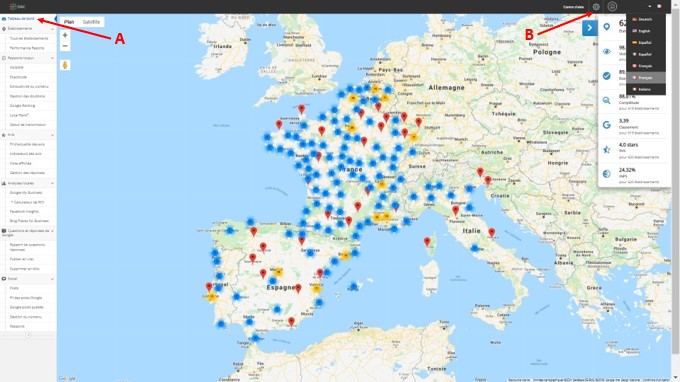
g. Comment créer des groupes d’établissements
A. Cliquez sur l’icône de réglage
B. Cliquez sur Groupes
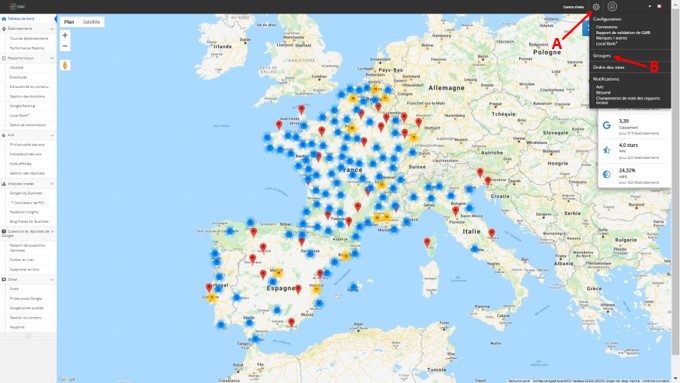
C. Créez votre groupe en précisant son nom et sa description. La liste des groupes créée apparait juste en dessous, dans la section Tous les groupes
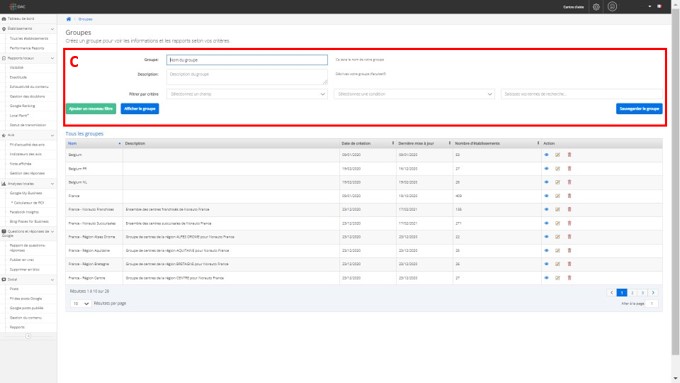
Vous pouvez créer vos groupes selon plusieurs critères :
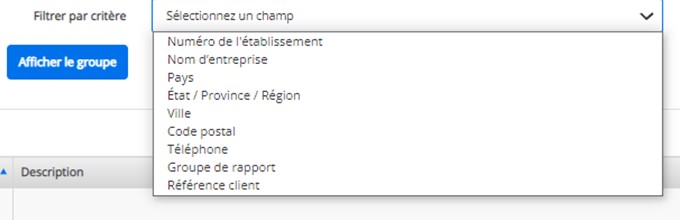
Et/ou selon certaines conditions :
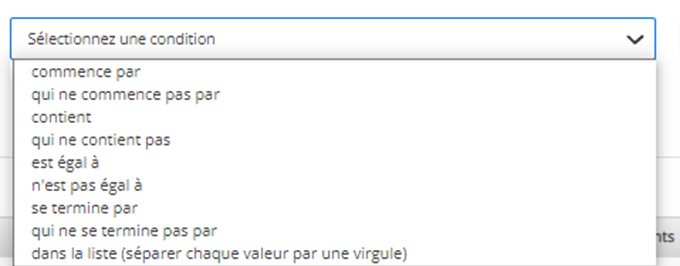
h. Que faire en cas de problème ou besoin d’aide
Posez votre question dans la barre de recherche du « Centre d’aide ».
Un certain nombre de réponses aux problèmes les plus courants sont préenregistrées dans TransparenSEE™. Si vous ne trouvez pas la réponse à votre problème, vous pouvez toujours contacter Thibaud Rouzaud-Danis, Account Manager (trouzaud@dacgroup.com)
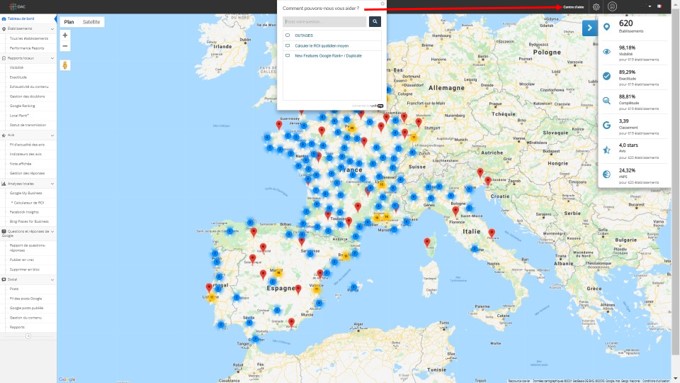
II. Présence Management
3. Modification des informations pratiques de vos magasins
a. Je souhaite rechercher et sélectionner un ou plusieurs magasins
B. Recherchez les magasins souhaités à l’aider des filtres, et cliquez sur « Appliquer le filtre ». Vous pouvez également rechercher un magasin via le moteur de recherche.
C. Cliquez sur le bouton Modifier correspondant au magasin dont vous souhaitez modifier les informations.
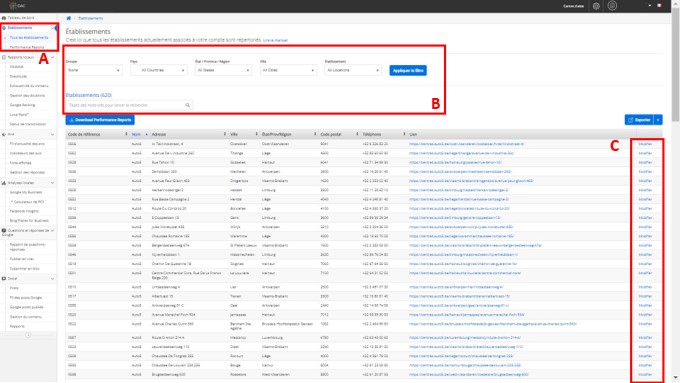
b. Je souhaite modifier les informations de base d’un magasin
Une fois que vous avez cliqué sur le bouton Modifier du magasin souhaité, vous arrivez sur cette interface :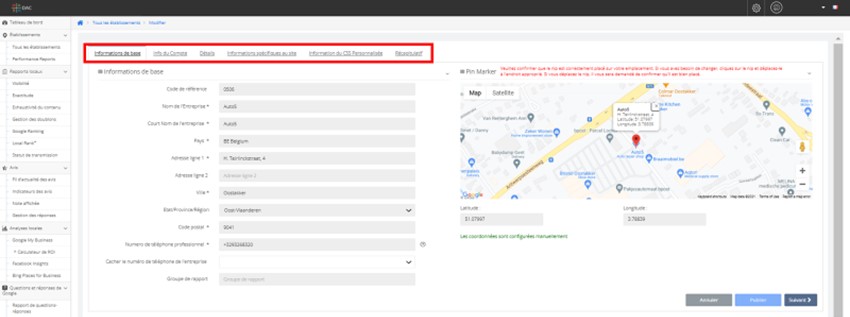
Informations de base : En cliquant sur modifier, Vous arrivez directement sur l’interface des Informations de base.
Dans cette section, vous pouvez renseigner le code de référence, le nom de l’entreprise, le pays l’adresse le code postal ou encore le numéro de téléphone de votre magasin.
Sur la droite, vous pouvez apercevoir un extrait de Google Maps avec des coordonnées GPS.
Il s’agit du PIN Marker de votre magasin : où votre magasin est-il situé selon Google.
C’est ici que vous pouvez modifier votre localisation en ligne.
Marqueur de géolocalisation – Veuillez confirmer que le marqueur est correctement placé sur votre emplacement. Si vous avez besoin de changer, cliquez sur le marqueur et déplacez-le à l’endroit approprié. Si vous déplacez le marqueur, il vous sera demandé de confirmer qu’il est bien placé.
c. Je souhaite modifier les informations telles que les horaires, les catégories
Vous pouvez modifier directement depuis la plateforme les catégories GMB, les horaires d’ouvertures, ou encore les types de paiement disponibles en magasins. Toutes ces informations apparaîtront sur votre ou vos fiches Google My Business. N’oubliez pas de « Publier » à la fin pour enregistrer vos informations !
A. Rendez-vous dans la section Etablissement / Tous les établissements
B. Recherchez les magasins en fonction des critères proposés, ou directement dans la barre de recherche
C. Cliquez sur le bouton Modifier correspondant au magasin dont vous souhaitez modifier les informations.
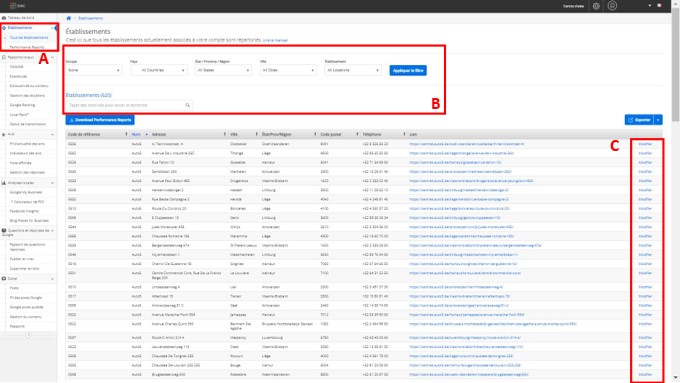
D. Cliquez sur la section « Info du Compte »
E. Dans cette section, choisissez les catégories qui apparaîtront sur votre fiche Google My Business
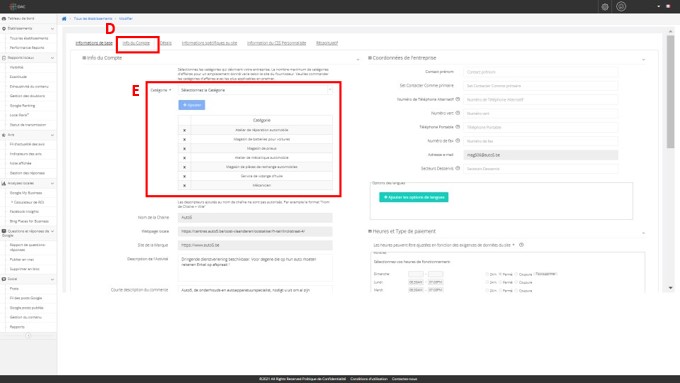
F. Dans cette section, vous pouvez choisir et modifier les horaires de votre établissement, aussi vous pouvez choisir des horaires exceptionnels comme fermeture ou ouverture avec un horaire précise.
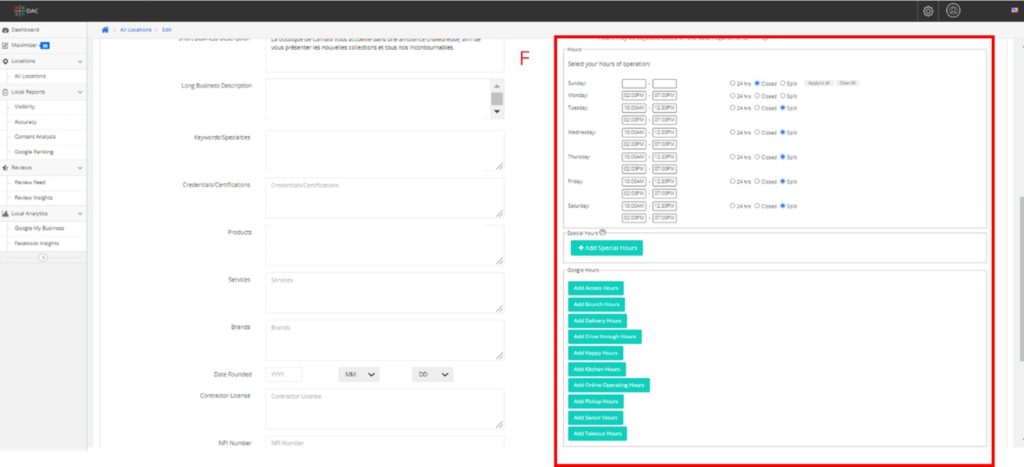
G. Dans cette section, choisissez les types de paiement acceptés dans votre établissement.
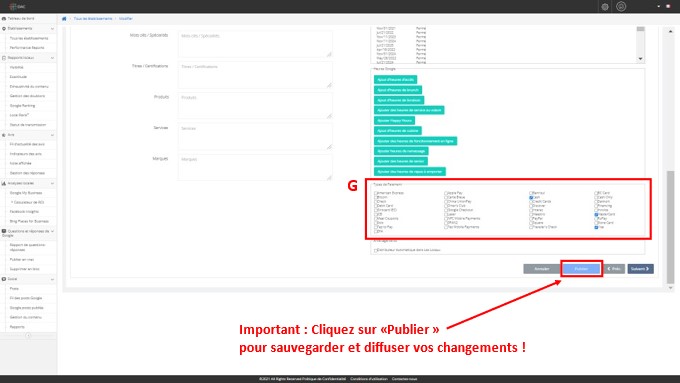
Une fois vos changements effectués, cliquez sur « Publier » pour enregistrer et publier le contenu en ligne
d. Je souhaite ajouter ou modifier les photos
Afin d’ajouter et/ou modifier des photos :
A. Allez dans la section Etablissement / Tous les établissements
B. Recherchez les magasins en fonction des critères proposés, ou directement dans la barre de recherche
C. Cliquez sur le bouton Modifier correspondant au magasin concerné
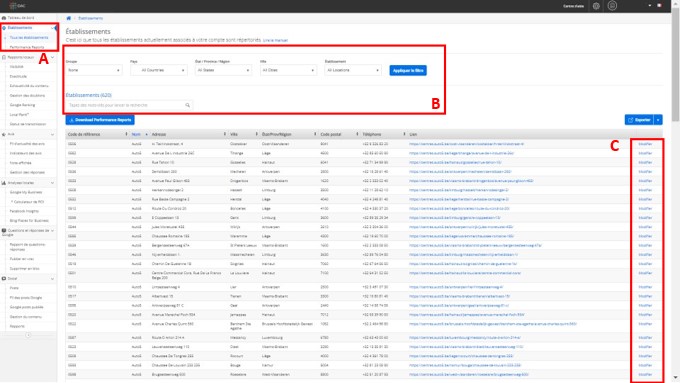
D. Cliquez sur la section « Détails»
Vous avez accès à une section où vous pouvez modifier votre photo de couverture, les photos de l’extérieur de votre magasin, les photos de vos produits, ou encore les photos s’affichant en premier dans le moteur de recherche Google lorsque la fiche Google My Business de votre établissement apparait.
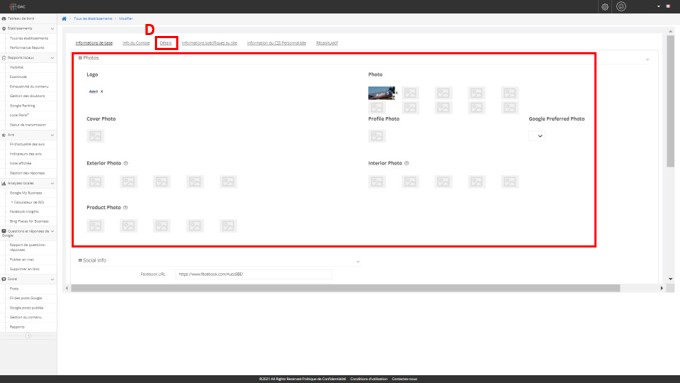
e. Je souhaite indiquer les différents liens (réseaux sociaux, prise de rendez-vous…)
Pour ajouter/modifier les liens de vos sites internet/réseaux sociaux :
A. Allez dans la section Etablissement / Tous les établissements
B. Recherchez les magasins en fonction des critères proposés, ou directement dans la barre de recherche
C. Cliquez sur le bouton Modifier correspondant au magasin concerné
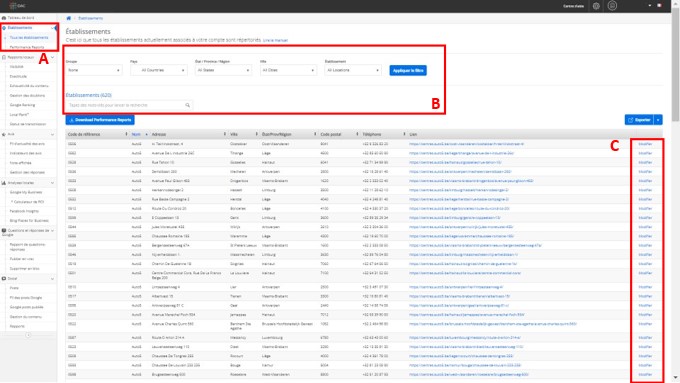
D. Cliquez sur la section « Détails »
En dessous de la section « Photo » se trouve la section « Social Info ». Renseignez votre compte Linkedin, Instagram, Facebook, Twitter, etc …
Puis cliquez sur « Publier » pour enregistrer et diffuser en ligne votre contenu.
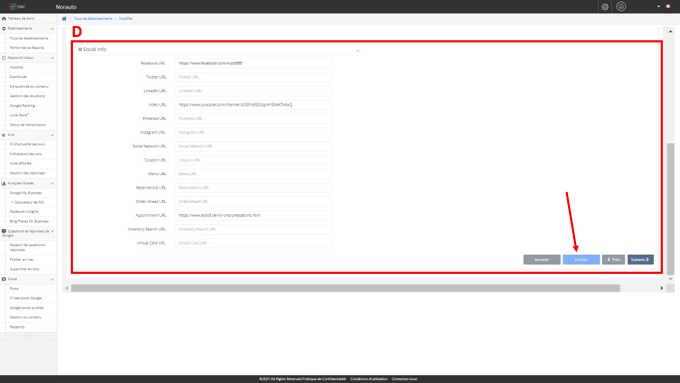
f. Je souhaite modifier les informations spécifiques (attributs Google, description Google…)
A. Allez dans la section Etablissement / Tous les établissements
B. Recherchez les magasins en fonction des critères proposés, ou directement dans la barre de recherche
C. Cliquez sur le bouton Modifier correspondant au magasin concerné
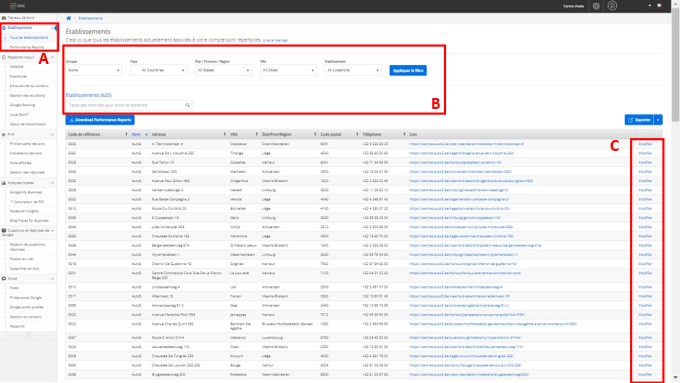
D. Cliquez sur la section « Informations spécifiques du site»
E. Cliquez sur le bouton « Modifier» de la plateforme dont vous souhaitez modifier les informations
F. Cliquez sur le bouton « Publier» pour actualiser vos informations en ligne.
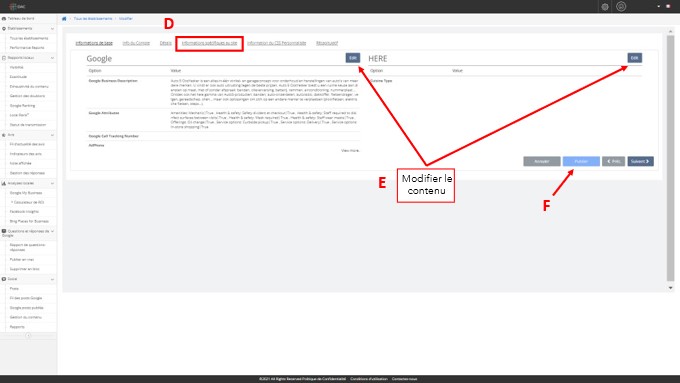
g. Je souhaite modifier les informations personnalisées
Si vous avez des informations uniques et propre à votre établissement, vous pouvez les renseigner dans la section « Informations du CSS personnalisée ».
Pour ajouter/modifier des informations spécifiques :
A. Allez dans la section Etablissement / Tous les établissements
B. Recherchez les magasins en fonction des critères proposés, ou directement dans la barre de recherche
C. Cliquez sur le bouton Modifier correspondant au magasin concerné.
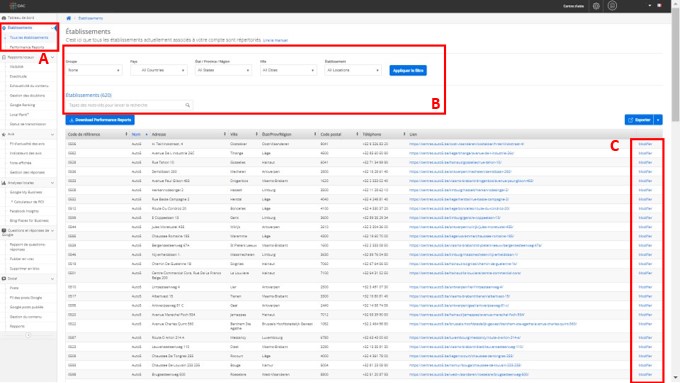
D. Cliquez sur la section « Information du CSS Personnalisée»
E. Cliquez sur « Publier» pour actualiser vos informations en ligne.
Ici pour notre client de l’industrie automobile, il s’agit des heures auxquelles les mécaniciens peuvent effectuer des réparations au centre automobile. Ajoutez ces informations depuis la section et publiez-les en un clic
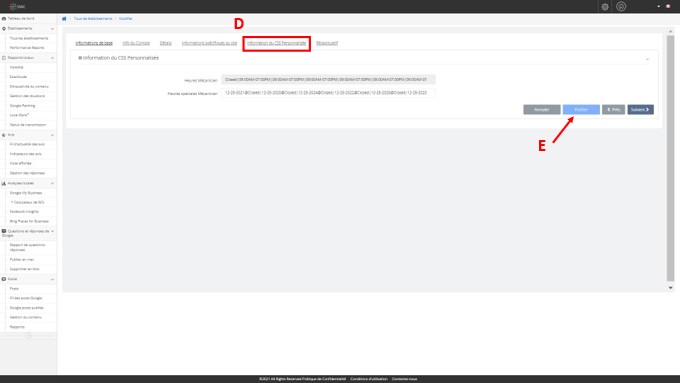
h. Je souhaite consulter le récapitulatif des informations de mon magasin
A. Allez dans la section Etablissement / Tous les établissements
B. Recherchez les magasins en fonction des critères proposés, ou directement dans la barre de recherche
C. Cliquez sur le bouton Modifier correspondant au magasin concerné
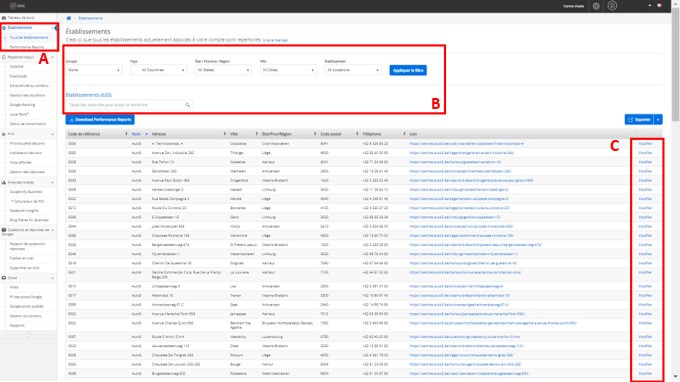
D. Cliquez sur la section « Récapitulatif »
E. « Publier » pour actualiser vos informations en ligne.
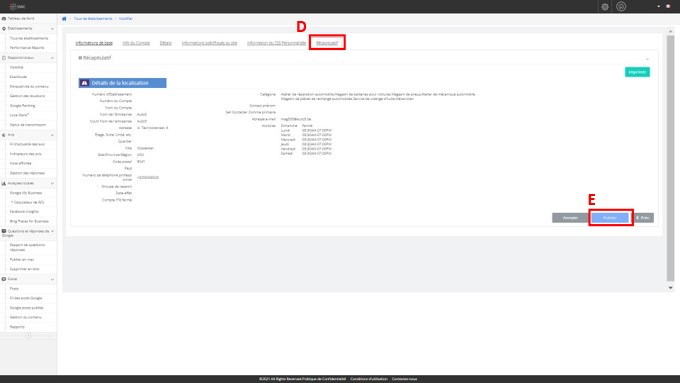
4. Je souhaite publier les informations mises à jour
5. Je souhaite extraire les informations de mes magasins depuis TransparenSEE™
Pour extraire les informations de mes magasins depuis TransparenSEE™ :
A. Allez dans la section Etablissement / Tous les établissements
B. Recherchez les magasins en fonction des critères proposés, ou directement dans la barre de recherche
C. Cliquez sur le bouton Exporter
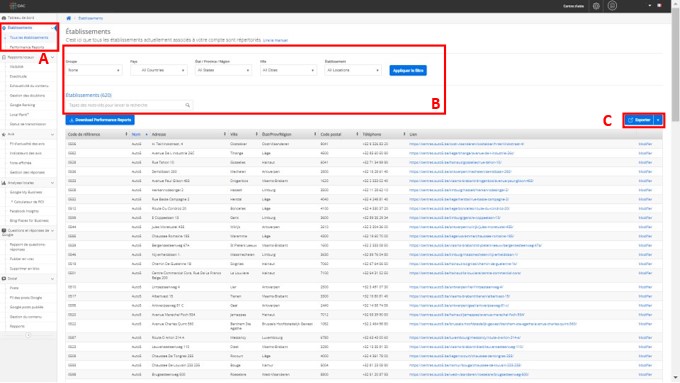
Vous pouvez ensuite choisir le format dans lequel vous souhaitez exporter les données des magasins sélectionnés : CSV ou XLSX
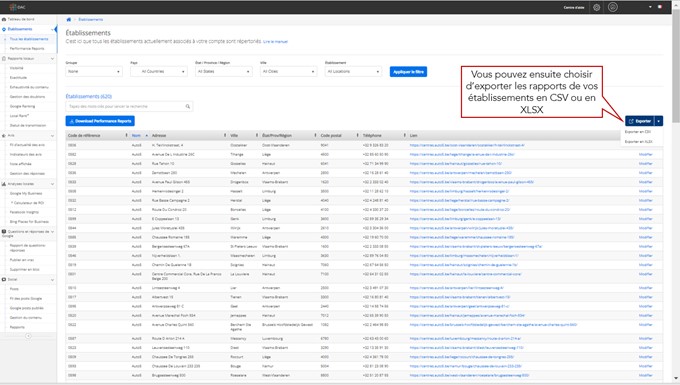
III. Review Management
6. Je souhaite consulter les avis publiés par les internautes
Avec l’outil TransparenSEE™, vous pouvez gérer vos avis en ligne directement depuis la plateforme.
Afin de recevoir des notifications par e-mail lorsque vous recevez des nouveaux avis :
A. Rendez-vous sur le tableau de bord, puis cliquez sur l’icône de réglage en haut à droite.
B. Rendez-vous dans la section Notifications et cliquez sur Avis
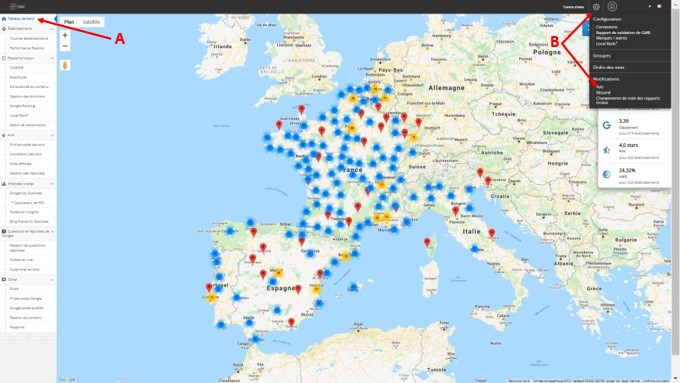
C. Paramétrez le système de notification d’avis selon vos envies.
Cliquez sur « Sauvegarder » pour enregistrer votre demande
D. Les notifications paramétrées apparaîtront ici
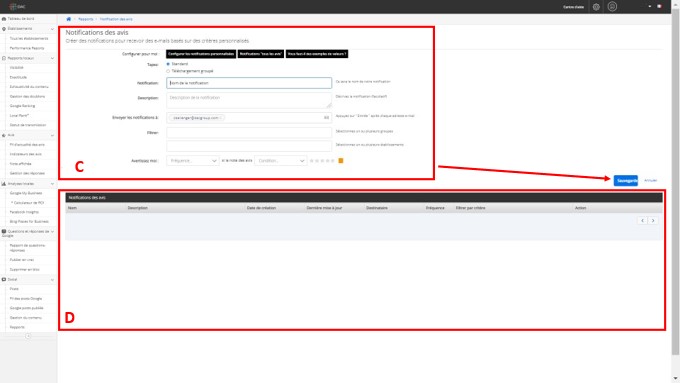
7. Je souhaite répondre aux avis publiés par les internautes
a. Fonctionnalité de base
A. Rendez-vous dans la section Avis / Fil d’actualité des avis dans la colonne de droite
B. Triez vos avis selon plusieurs critères : source (Facebook, Google, Yelp, etc…), note de l’avis, etc…
C. Consultez l’intégralité de vos avis qui s’affichent
D. Cliquez sur « Répondre à l’avis » pour y apporter une réponse
E. Exportez l’ensemble de vos avis
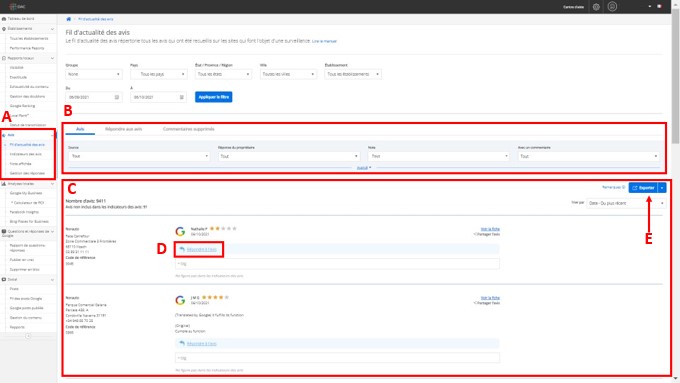
Si vous cherchez un avis en particulier, vous pouvez aussi le retrouver en effectuant des recherches d’avis par mot-clés.
A. Cliquez sur le bouton « avancé » pour afficher d’autres critères de recherche
B. Recherchez un mot-clé dans la barre de recherche pour trouver tous les avis contenant ce mot
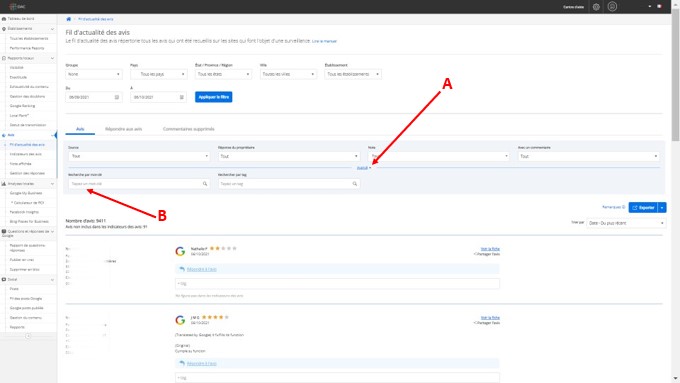
Le plus souvent, cette interface de gestion des avis est associées aux avis Google, qui sont le plus populaire en ligne.Toutefois, notre plateforme peut aussi se synchroniser avec d’autres moteurs de recherches et applications comme Tripadvisor, Facebook, Yelp etc…
Filtrez vos avis par sources si vous utilisez plusieurs de ces applications, et analysez vos avis par plateforme.
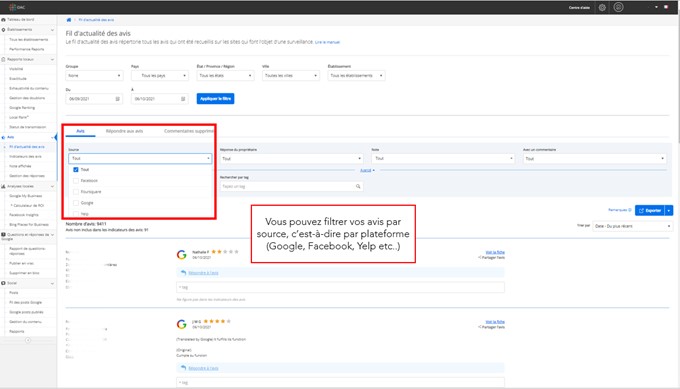
Il est important de répondre à vos avis, surtout s’ils ont une tendance négative.
Dans les options de filtres, vous pouvez afficher uniquement les avis ayant déjà une réponse, ceux auxquels vous avez commencé à répondre mais n’avez rien publié (brouillon), ou les avis sans réponse :
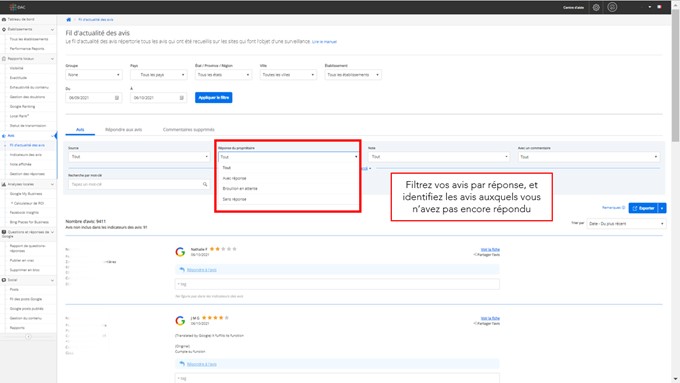
Tout le monde a accès aux différents avis Google. Les avis représentent votre vitrine en ligne pour tout potentiel client. Il est important de répondre aux avis négatifs afin de laisser une bonne image de votre magasin en ligne. Identifiez les avis négatifs et répondez-y de manière constructive.
Dans les options de filtre, vous pouvez trier vos avis selon leur note :
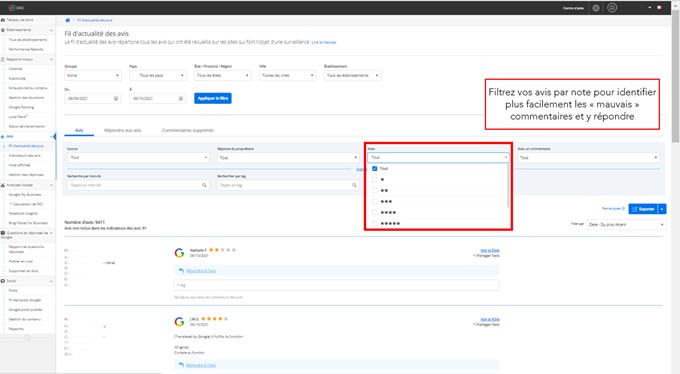
Selon les commentaires : les avis avec beaucoup de commentaires d’autres internautes ont tendance à être davantage mis en avant par Google. Répondez-y et assurez-vous qu’aucun client n’ait été laissé sans réponse.
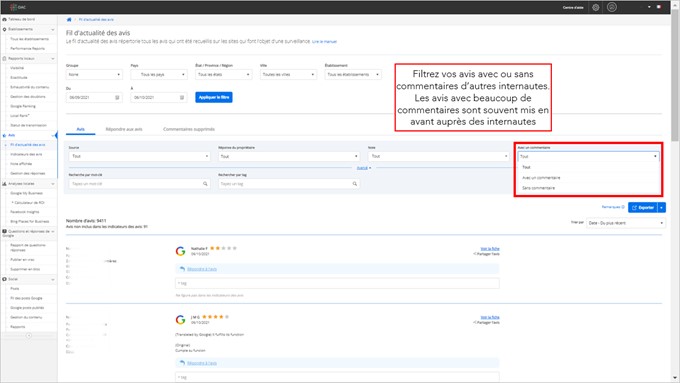
b. Je souhaite mettre en place un process de validation en interne des réponses apportées
A. Allez dans la section Avis / Gestion des réponses
B. Triez vos avis selon plusieurs critères : source (Facebook, Google, Yelp, etc…), date, magasin, etc.
C. Les réponses à vos avis apparaîtront ici. Consultez l’intégralité des réponses en attente d’approbation. Choisissez le statut des réponses aux avis
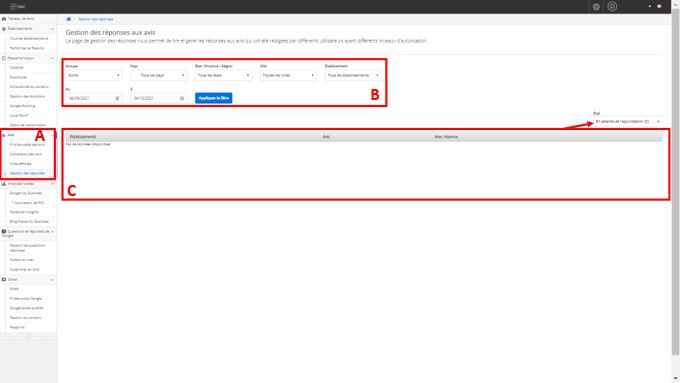
c. Je souhaite préenregistrer des réponses aux avis publiés par les internautes
A. Allez dans la section Avis / Fil d’actualité des avis
B. Les numéros sont associés à des réponses pré-enregistrées : cliquez sur chaque numéro pour prévisualiser la réponse enregistrée associée. Pour les rédiger et/ou modifier, cliquez sur « Gérer »
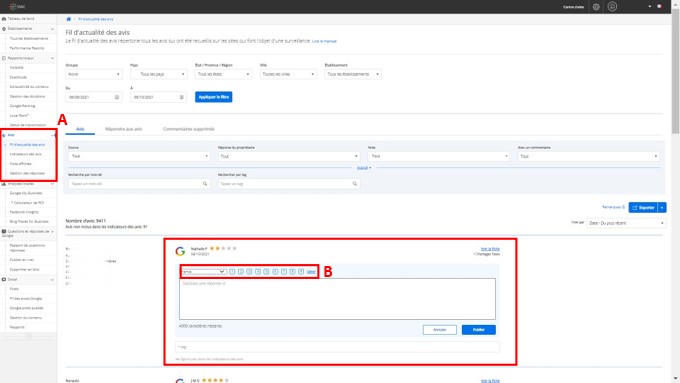
C. Créez ensuite vos propres modèles et associer les aux chiffres souhaités pour les retrouver plus facilement dans l’interface.
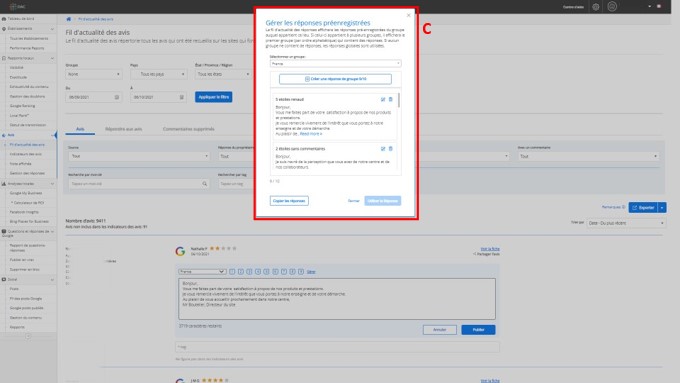
Si vous souhaitez communiquer un même message pour un groupe d’avis, utilisez la fonctionnalité de réponses de groupe
Dans la section Avis / Indicateur des avis, ayez un aperçu général des tendances de vos avis pour gardez une vision globale de la réputation de votre entreprise en ligne.
Interface Indicateur des avis :
A. Allez dans la section Avis / Indicateur des avis
B. Dans cette section, vous pouvez trier et afficher vos avis selon leur groupe, leur provenance, le magasin et leur date.
C. Dans cette section, vous pouvez voir votre note moyenne générale, votre nombre d’avis avec et sans réponse, tout comme votre score d’avis
D. Dans cette section, vous pouvez avoir un aperçu rapide des notes reçues chaque jour pour vos avis
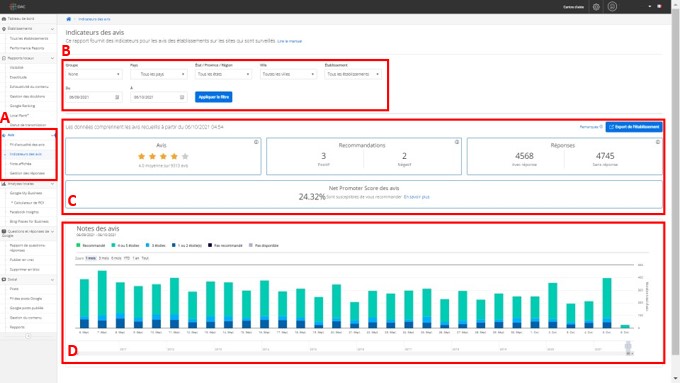
Pour une vision plus précise de vos notes globales par magasin :
A. Allez dans la section Avis / Note affichée pour avoir votre moyenne par magasin, le tout en fonction de chaque plateforme (note globale + note Google/Facebook)
B. Exportez ces données au format CSV ou XLSX
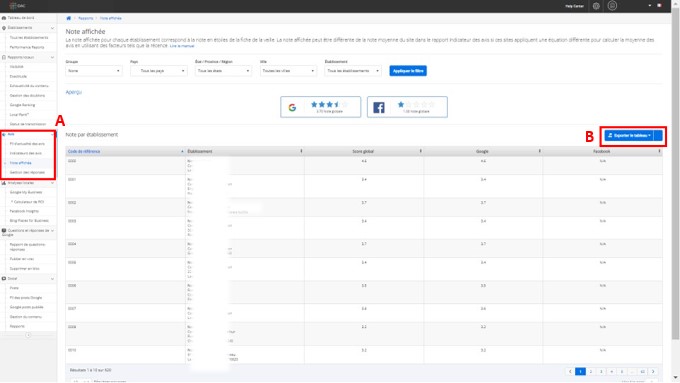
IV. Rapports de performance
8. Je souhaite consulter la performance de mes magasins sur Internet
A. Allez dans la section Etablissements / Rapport de performance
B. Vous pouvez ensuite trier vos établissements selon leur nom ou selon des filtres précis, et ne récupérer que les statistiques qui vous intéresse. Sélectionnez les établissements souhaités et appliquer le filtre.
C. La liste des établissements recherchés apparait ici. Selectionnez les établissements qui vous interesse et cliquez sur prochain
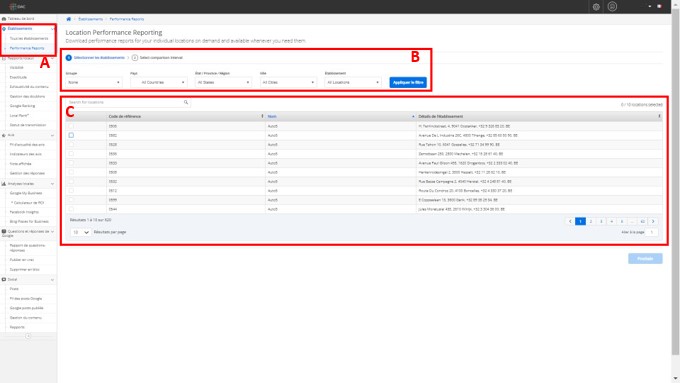
D. Vous pouvez choisir parmi 3 fréquences de reporting et obtenir vos rapports de performance :
- Chaque semaine
- Chaque mois
- Chaque trimestre
E. Cliquez sur le bouton de téléchargement
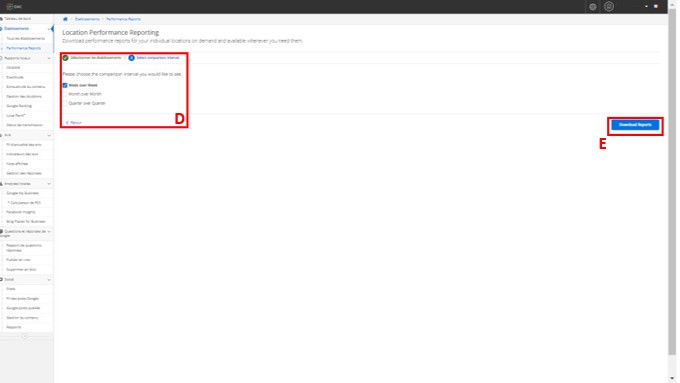
Un bandeau bleu apparaît en haut de l’écran :
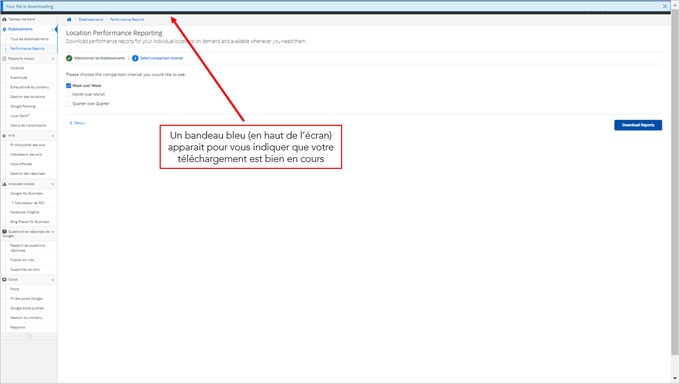
Si votre téléchargement ne se lance pas, un message différent apparaît :
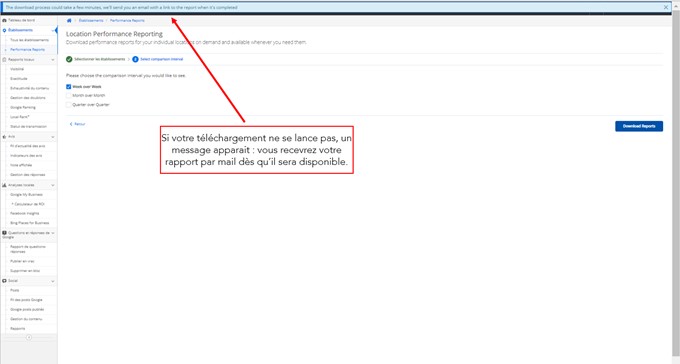
9. Je souhaite m’assurer de la visibilité des informations de mes magasins sur Internet
A. Allez dans la section Rapports Locaux / Visibilité
B. Trier vos établissements selon leur des critères. Sélectionnez les établissements souhaités et appliquer le filtre. Vous pouvez ensuite cliquer sur le bouton « Exporter »
C. Retrouvez dans cette section l’historique de vos scores de visibilité.
D. Dans cette section ayez un apercu de vos établissements trouvés sur internet, avec votre score de visibilité. Le score de visibilité est calculé en fonction de la présence en ligne de vos établissements sur les différents moteurs de recherche (Google, Bing, etc…) et sur Facebook.
Le score de visibilité correspond au % de vos fiches magasins Facebook et GMB disponibles en ligne.
Si votre score est de 100%, tous vos magasins sont bien visibles sur Internet.
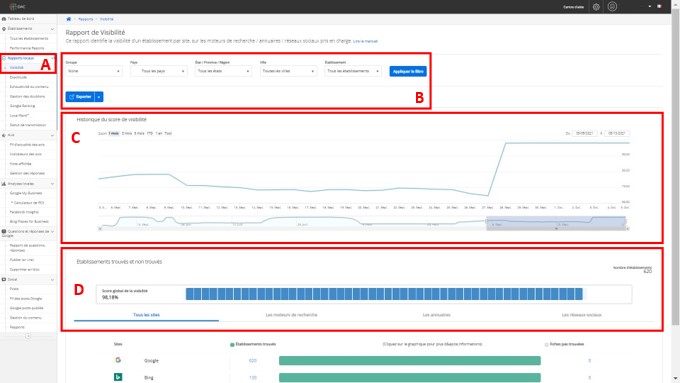
E. Si certains de vos établissements ne sont pas trouvables en ligne par les internautes, le logiciel vous le dira dans cette section. Nos équipes corrigeront ces manques.
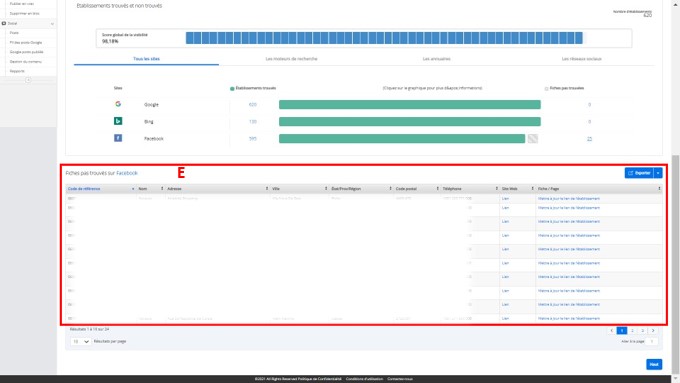
Si la plateforme reconnait la fiche Facebook ou Google My Business de l’un de vos établissements que vous n’avez pas renseigné sur la plateforme, ou qui ne vous est pas revendiquée, TransparenSEE™ vous proposera de la mettre à jour directement.
Acceptez si la proposition est correcte, autrement rejetez là.
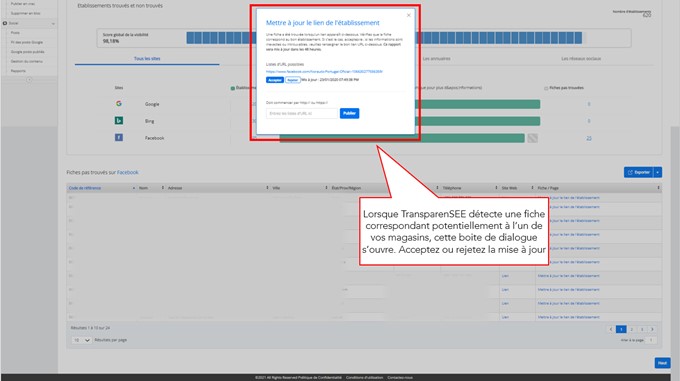
10. Je souhaite m’assurer que les informations communiquées soient exactes
Pour consulter votre Rapport d’Exactitude :
A. Allez dans la section Rapports Locaux / Exactitude
B. Triez vos établissements selon leur des critères. Sélectionnez les établissements souhaités et appliquer le filtre. Vous pouvez ensuite cliquer sur le bouton « Exporter »
C. Retrouvez dans cette section l’historique de vos scores d’Exactitude
D. Dans cette section ayez un apercu de vos établissements trouvés sur internet, avec votre score de visibilité.
Le score d’exactitude correspond au % d’information exactes que vous avez renseigné sur les différentes pages locales / fiches GMB. Si votre score est de 100%, l’ensemble des informations que l’on peut trouver sur vos magasins en ligne sont correctes.
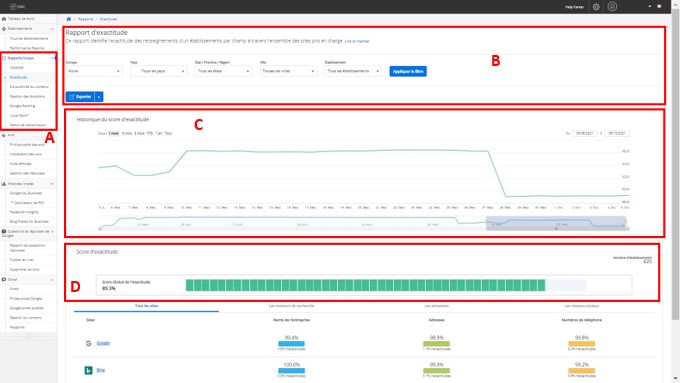
E. Sur cet onglet, vous avez accès à un historique de vos performances, ainsi que votre score actuel, calculé en fonction des informations renseignées pour tous vos établissements.
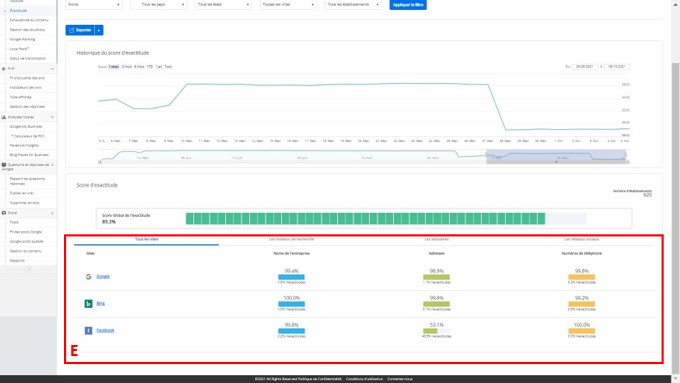
Lorsqu’une inexactitude est repérée par TransparenSEE™, voici ce qui apparait à l’écran
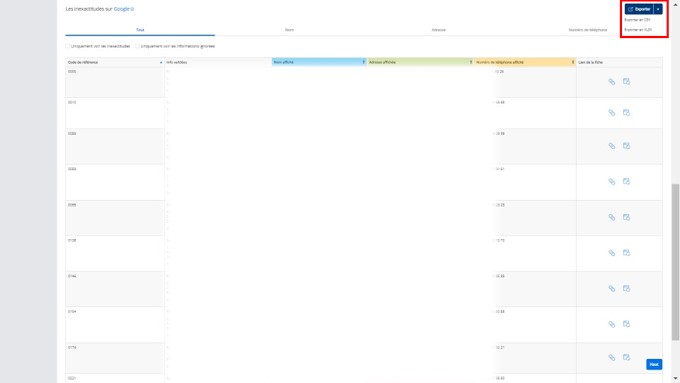
Les textes en rouge correspondent à de potentielles inexactitudes. Vérifiez vos informations pour ces fiches et assurez-vous que l’ensemble de vos informations soient correctes.
Vous pouvez exporter l’ensemble de ces informations en cliquant sur le bouton « Exporter »
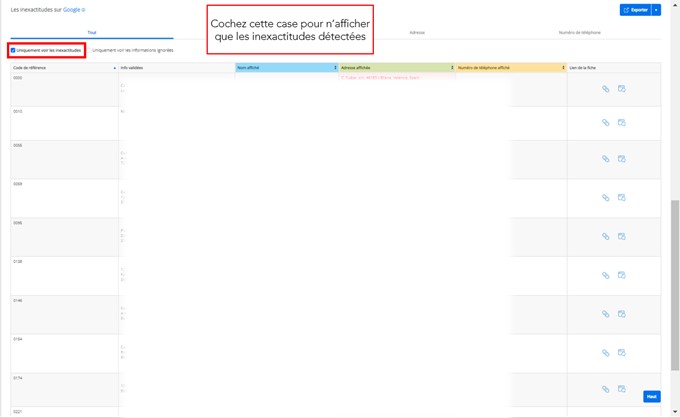
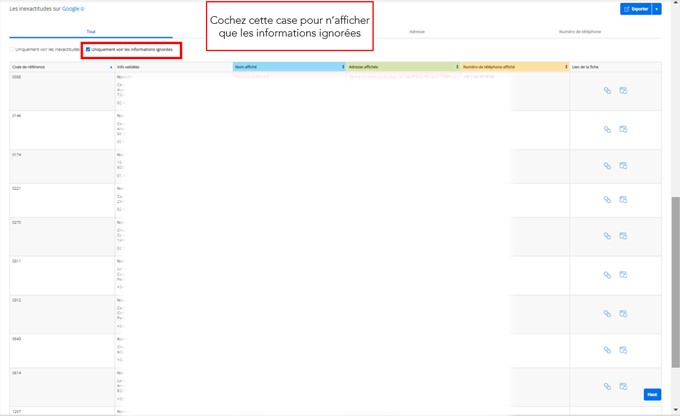
11. Je souhaite m’assurer que toutes les informations demandées par Google, Facebook… soient bien communiquées
A. Allez dans la section Rapports Locaux / Exhaustivité
B. Triez vos établissements selon leur des critères. Sélectionnez les établissements souhaités et appliquer le filtre. Vous pouvez ensuite cliquer sur le bouton « Exporter»
C. Dans cette section ayez un apercu de votre score d’exhaustivité, et analysez en détails où votre score n’est pas parfait.
Le score d’exhaustivité indique si l’ensemble des informations requises pour Google / Facebook leur bien communiquées (nom, adresse, téléphone, photo, description, etc..).
Si votre score est de 100%, vous avez renseigné toutes les informations demandées par les différents moteurs de recherche et réseaux sociaux.
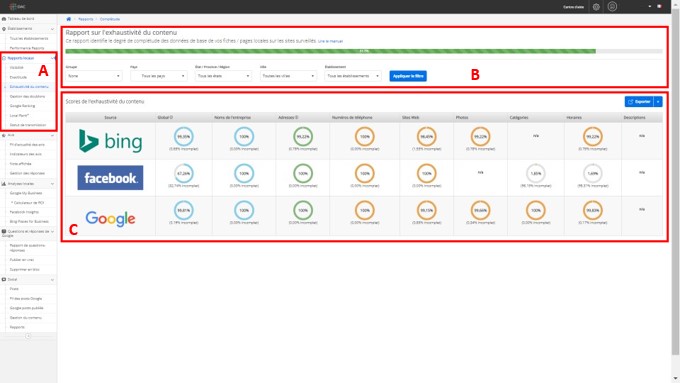
Sur cet onglet, vous avez accès à un historique de vos performances, ainsi que votre score actuel, calculé en fonction des informations renseignées pour tous vos établissements.
Si l’information est renseignée, un « check » ( √ ) apparait dans la case correspondante.
Autrement, une croix rouge est présente pour vous signaler l’absence d’information pour cette catégorie.
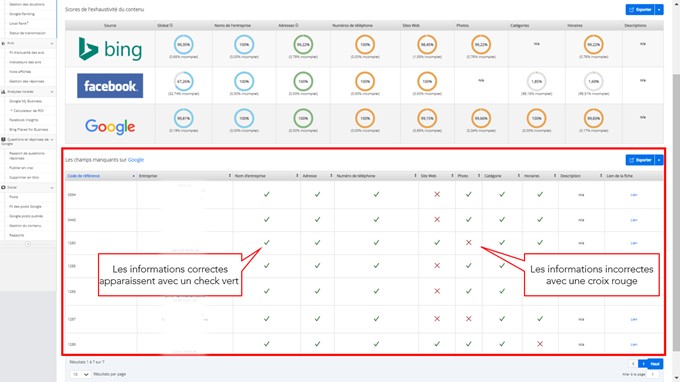
12. Je souhaite m’assurer qu’il n’existe pas de doublons de mes fiches GMB
Il se peut que vous soyez confronté à la gestion de doublon au niveau de vos fiches / pages locales. TransparenSEE identifie si deux pages / fiches semblent correspondre au même établissement. Gardez uniquement la page/fiche que vous controlez et qui vous est revendiquée.
A. Rendez-vous dans la section Rapports Locaux / Gestion des doublons:
B. Gardez un historique de vos demandes de doublons avec plusieurs statuts : potentiel, en cours ou terminé
C. Identifiez les pages qui ne sont pas les bonnes et gardez uniquement la page/fiche que vous controlez et qui vous est revendiquée.
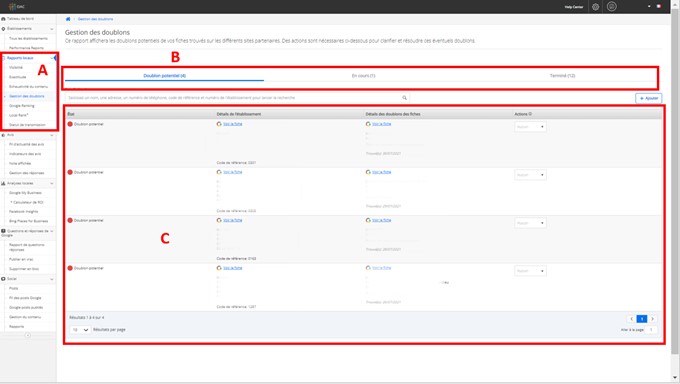
Une fois que vos demandes de gestion de doublons potentiels sont éffectuées, ils apparaissent dans la section « en cours ».
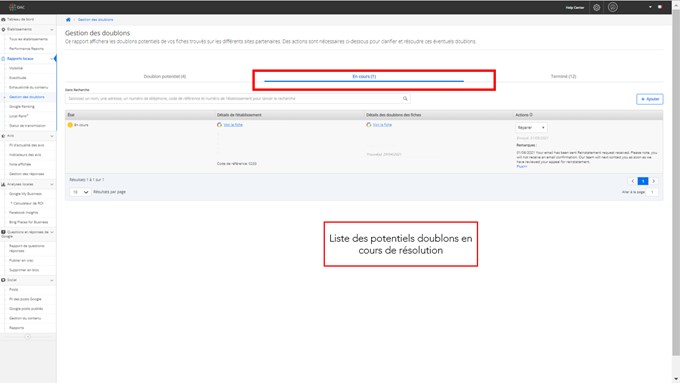
Pour garder un historique de la gestion de vos doublons, l’ensemble des doublons analysés sont présent dans la section « Terminé »
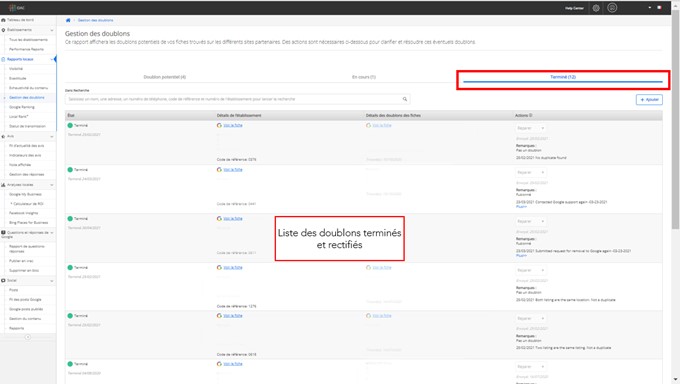
13. Je souhaite connaître les positions moyennes naturelles de mes magasins sur Google
Google Ranking est une option gratuite directement intégrée dans TransparenSEE. Elle permet d’analyser les performances en termes de SEO local de vos magasins sur plusieurs mot clés.
Choisissez les mots-clés que vous souhaitez surveiller, et analyser le positionnement de vos magasins sur le moteur de recherche Google.
A. Rendez-vous dans la section Rapports Locaux / Google Ranking :
B. Choisissez vos mots-clés et appliquez les filtres pour ne voir que les magasins souhaités Groupez vos magasins selon le pays, la région ou bien le critère que vous souhaitez. Vous pouvez choisir jusqu’à 6 mots clés à analyser pour un groupe de magasin donné. Si vous avez besoin d’analyser plus de 6 mots clés pour un magasin : il existe une astuce ! Vous pouvez créer autant de groupe de magasins que vous le souhaitez, de ce fait vous pouvez mettre un magasin dans plusieurs groupes, et donc analyser une infinité de mots clés.
C. Score actuel pour chaque mot clé et historique des scores Google Ranking
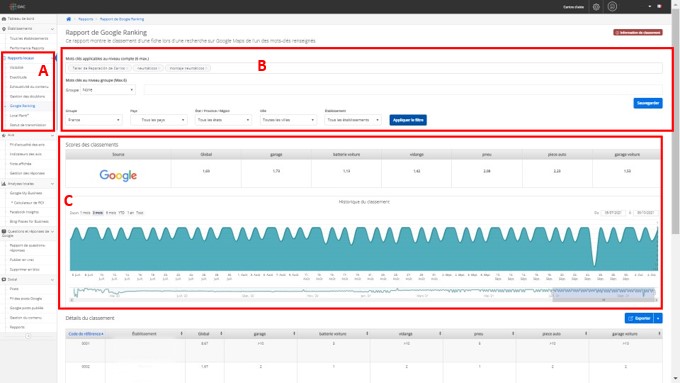
D. Classements de vos magasins en fonction de chaque mot-clé
Découvrez le positionnement moyen de vos magasins sur divers mots-clés en gardant un historique.
Et rentrez dans le détail magasin par magasin, mot clé par mot clé. Nous vous aidons à choisir des mots clés pertinents et en lien avec votre activité. Les termes ou expressions en rapport avec vos produits ou services sont évidemment les plus intéressants à analyser, et dans lesquels investir
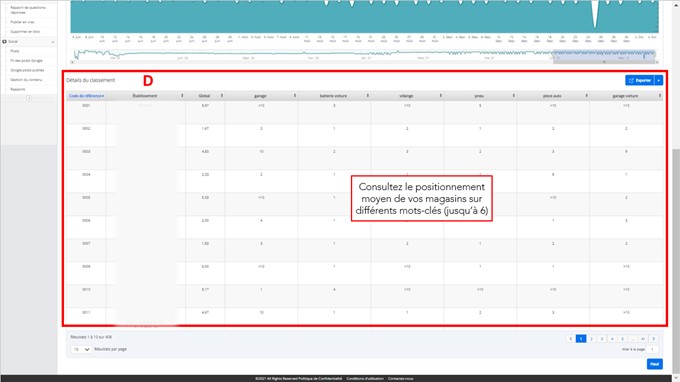
14. Je souhaite consulter le statut de transmission des informations
Statut de transmission :
A. Rendez-vous dans la section Rapports Locaux / Statut de Transmission :
B. Appliquez les filtres pour ne voir que les magasins souhaités
C. Aperçu des différents fournisseurs médias / annuaires / réseaux sociaux / moteurs de recherche
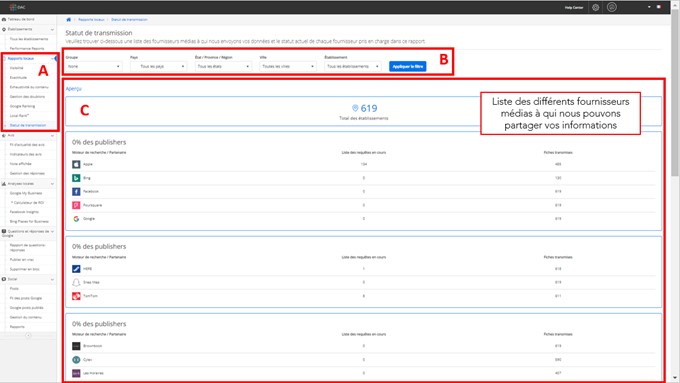
Plus bas se trouve le Statut par établissement : le statut de vos fournisseurs en fonction de chaque établissement
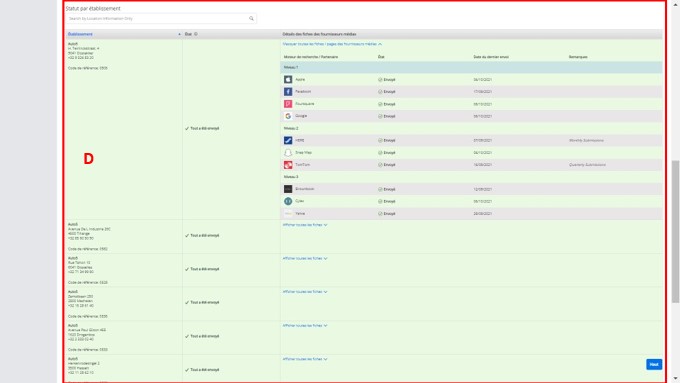
15. Je souhaite consulter les reportings Google My Business / Google Business Profile (GMB/GBP)
A. Allez dans la section Analyses Locales / Google my Business
B. Triez vos établissements selon leur des critères. Sélectionnez les établissements souhaités et appliquez le filtre. Vous pouvez ensuite cliquer sur le bouton « Exporter»
C. Retrouvez dans cette section tout ce qui concerne les action clients (visites du site, demande d’itinéraire, appels téléphoniques)
D. Dans cette section découvrez où votre fiche GMB a été trouvée par l’internaute (Via la recherche Google ou via le pack local Google Maps)
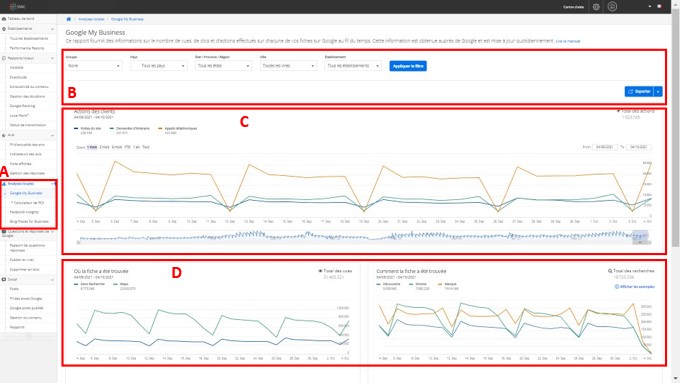
E. Nombre total de vues des photos
F. Nombre de photos
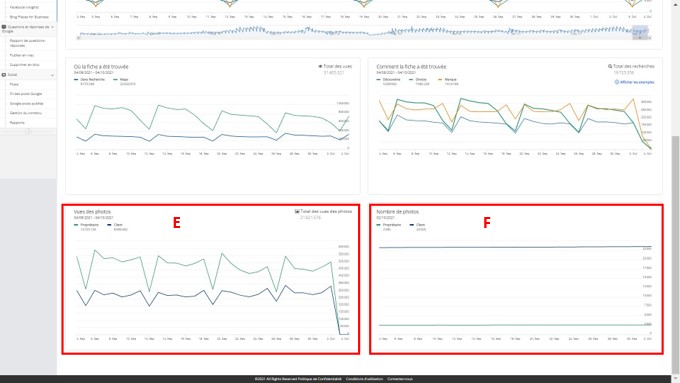
16. Je souhaite estimer le ROI de la plateforme
A. Allez dans la section Analyses Locales / Google my Business / Calculateur de ROIB. Attribuez une valeur à chaque clic vers votre fiche GMB (demande d’itinéraire, de numéro de téléphone etc..) Sauvegardez vos paramétrages et déterminer le ROI quotidien moyen de votre programme.
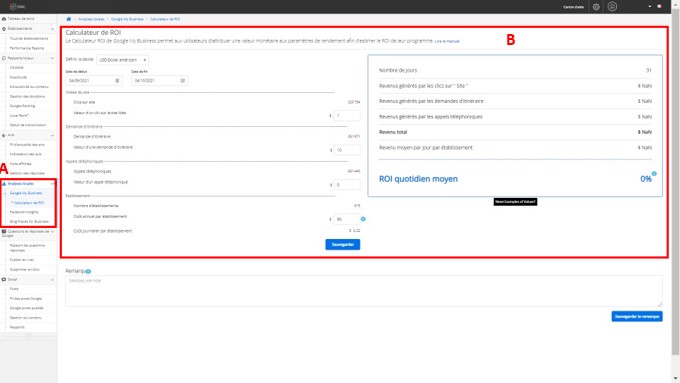
17. Je souhaite consulter les Facebook Insights
Les Facebook Insights représentent les principaux indicateurs de performance sur Facebook de vos établissements, tels que les impressions de pages, l’engagement au niveau des posts, les actions et les mentions « j’aime ».Ces données sont mises à jour quotidiennement. Pour consulter vos statistiques Facebook :
A. Allez dans la section Analyses Locales / Facebook Insights
B. Triez vos établissements selon vos critères. Sélectionnez les établissements souhaités et cliquez sur « Appliquer le filtre».
C. Retrouvez dans cette section un aperçu des KPIs les plus importants : impressions, engagement (likes + commentaires), les sources de trafic ou encore les impressions par genre (homme/femme).
D. Dans cette section découvrez l’historique des impressions de votre page.
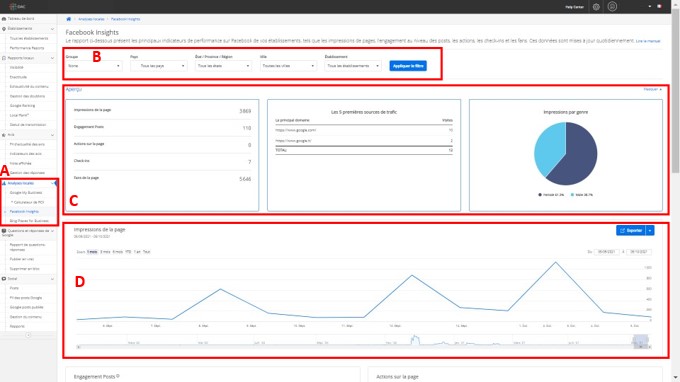
E. Fans : le nombre de personne qui ont mis la mention « j’aime» sur votre page locale.
F. Visites : le nombre d’internautes qui se sont rendu sur votre page locale
G. Source de trafic : d’où proviennent les gens qui consultent votre page ?
H. Impressions par âge et genre
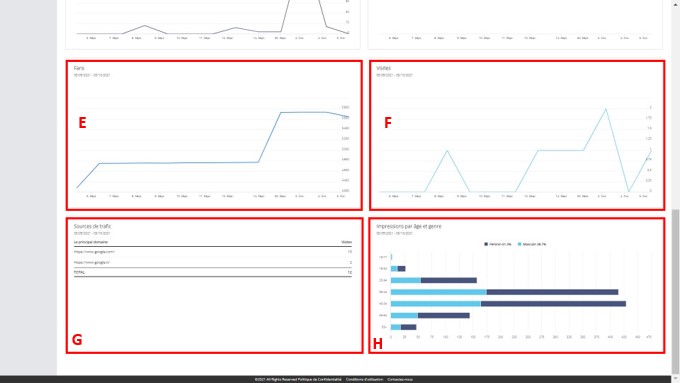
18. Je souhaite répondre aux questions formulées par les internautes sur Google (Q&A)
A. Allez dans la section Question & Réponses de Google
B. Triez vos établissements selon vos critères/groupes et cliquez sur « Appliquer le filtre».
C. Retrouvez dans cette section un aperçu des KPIs concernant les questions Google : Combien de questions vous ont été posées ? Combien de réponses le propriétaire a-t-il pris le temps de répondre ? etc.
D. Selon l’établissement concerné, dans la colonne tout à droite « Réponse du propriétaire » : cliquez sur « ajouter une réponse» pour la question associée à laquelle vous souhaitez répondre.
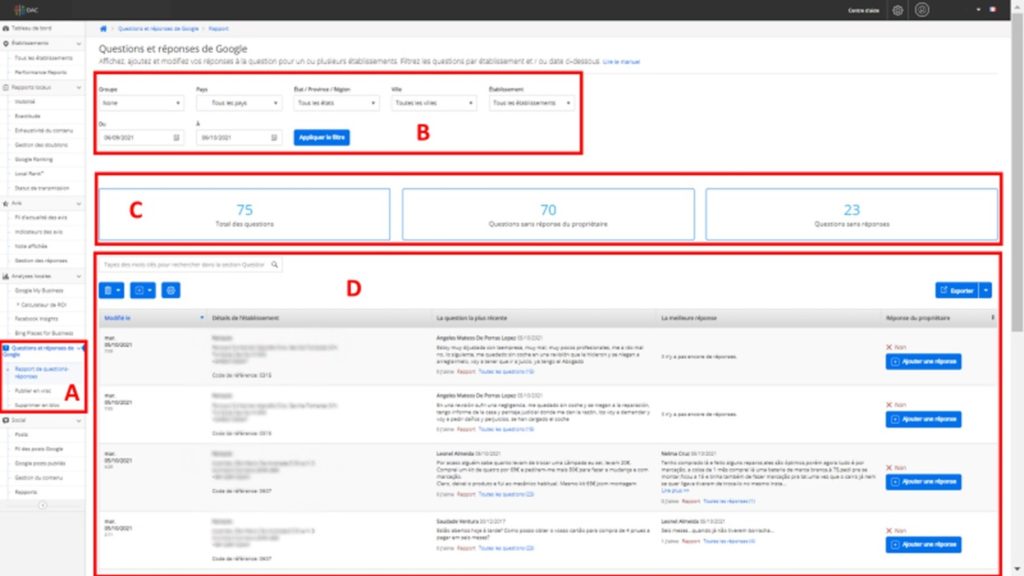
Créer une réponse du propriétaire : rédigez la réponse souhaitée au commentaire et une fois que vous souhaitez la mettre en ligne, cliquez sur « créer ».
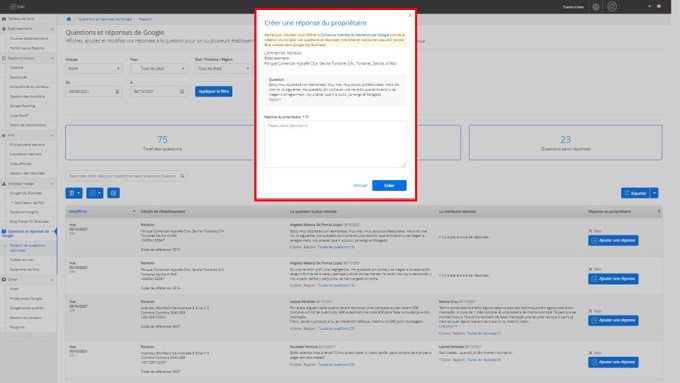
Vous pouvez exporter vos questions et réponses en cliquant sur le bouton « Exporter »
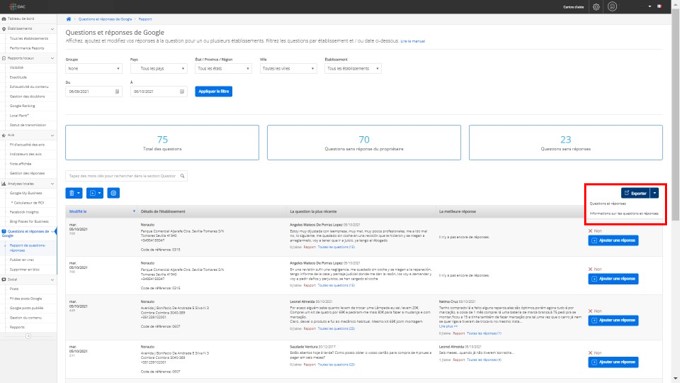
Pour publier en masse :
A. Rendez-vous dans la section Questions et Réponses de Google / Publier en vrac
B. Si vous souhaitez publier plusieurs questions/réponses, cliquez sur « lancer le téléchargement de fichier ». Autrement publiez normalement
C. Selectionnez les établissements pour lesquels vous souhaitez communiquer votre post, puis cliquez sur prochaine étape.
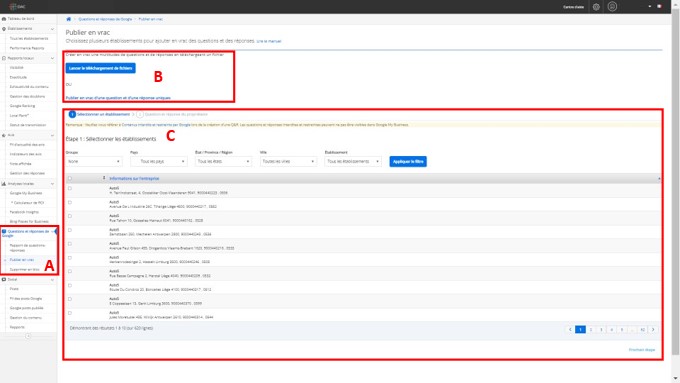
Interface lorsque vous cliquez sur « Lancer le téléchargement de fichier » pour ajouter plusieurs contenus.
Téléchargez un template (fourni par nos soins) qu’il suffit de remplir avec le contenu à publier.
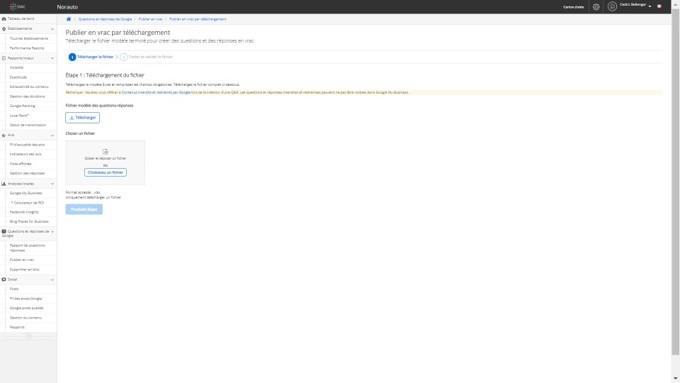
Pour supprimer plusieurs Q/A par établissement
A. Rendez-vous dans la section Questions et Réponses de Google / Supprimer en bloc
B. Selectionnez les établissements pour lesquels vous souhaitez supprimer votre contenu, puis cliquez sur « Supprimer»
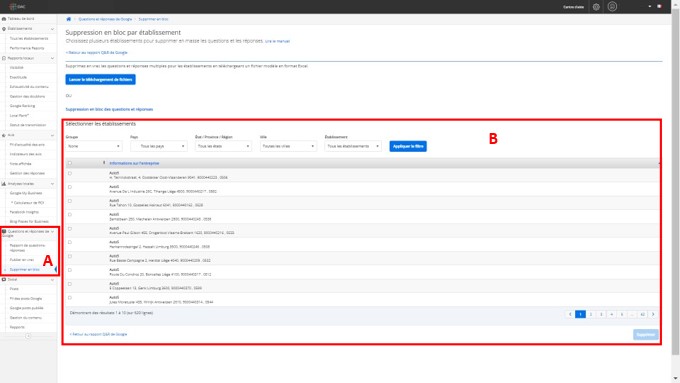
VI. Options
19. Je souhaite publier des Facebook Posts / Google Posts
a. Facebook Posts
Pour créer un post Facebook :
A. Allez dans la section Social / Post
B. Cliquez sur Créer un post
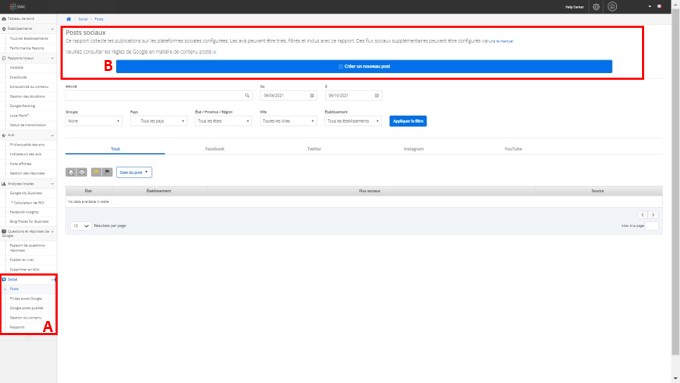
C. Sélectionnez Facebook puis prochain
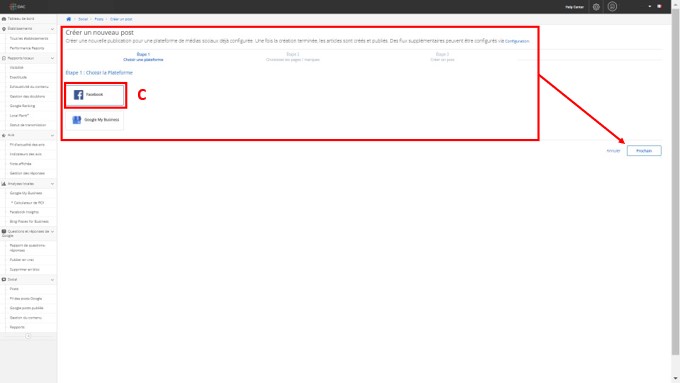
D. Filtre les établissements pour lesquels vous souhaitez communiquer
E. Et sélectionnez les établissements concernés puis cliquez sur « suivant »
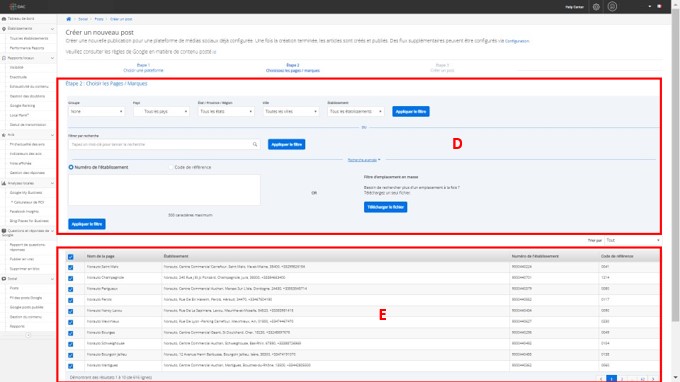
F. Ecrivez le contenu de votre post, ajouter une photo, planifier ou non l’heure du post puis cliquez sur « Publier un post».
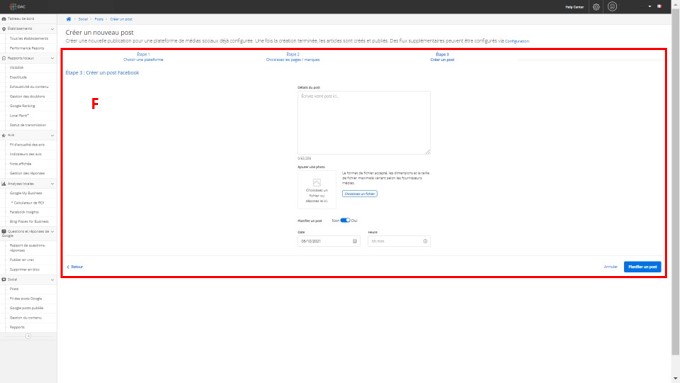
b. Google Posts
- Allez dans la section Social / Post puis cliquez sur le bouton bleu Créer un post
- Sélectionnez Google My Business, puis cliquez sur prochain
- Choisissez Google my Business
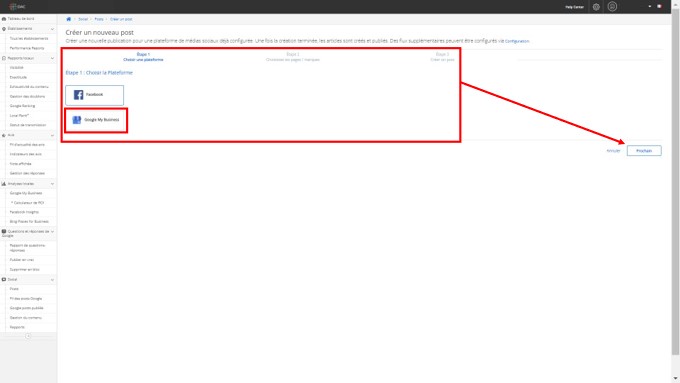
A. Filtre les établissements pour lesquels vous souhaitez communiquer
B. Et sélectionnez les établissements concernés puis cliquez sur « suivant »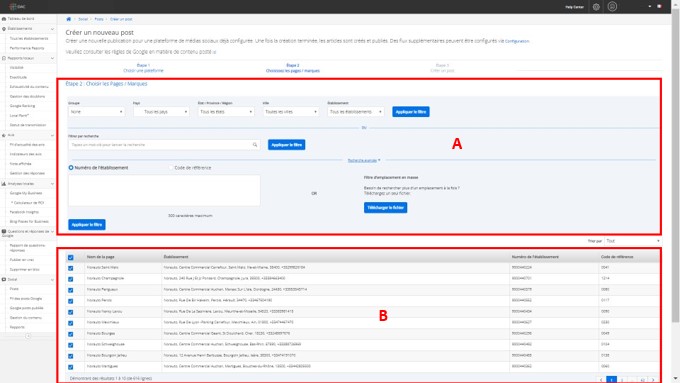
Pour un post classique, allez dans la section Quoi de Neuf.
Ecrivez le contenu de votre post, ajouter une photo, planifier ou non l’heure du post puis cliquez sur « Publier un post ».
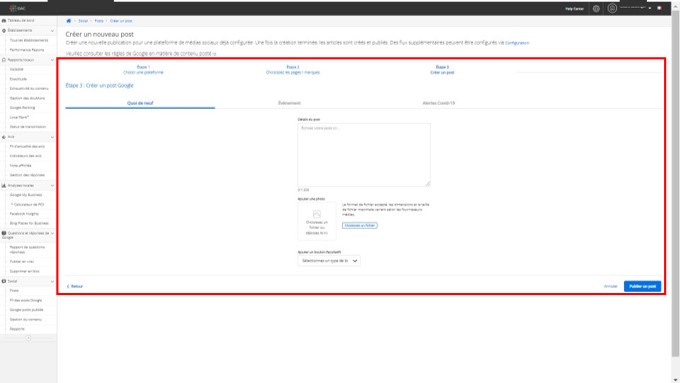
Vous pouvez choisir un CTA (call to action, bouton d’action) parmi la liste proposée
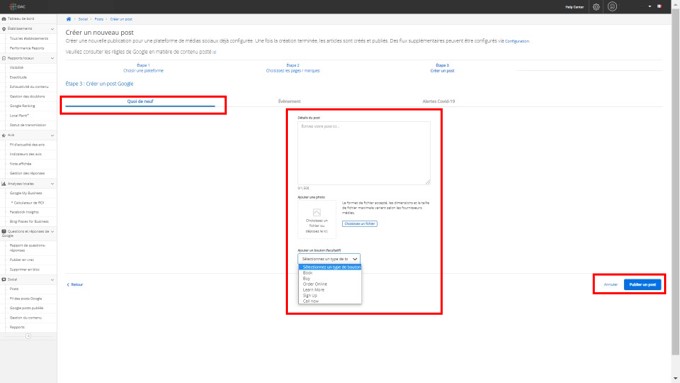
Vous pouvez choisir de publier un post (statut Google) mais aussi créez des évènements depuis la plateforme, en cliquant sur la section « évènement »
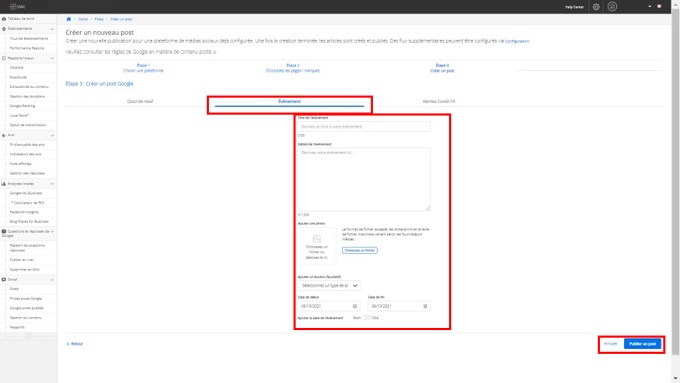
En cliquant sur la section « Alerte Covid-19 », prévenez vos clients des nouvelles mesures mises en place par vos équipes et vos magasins.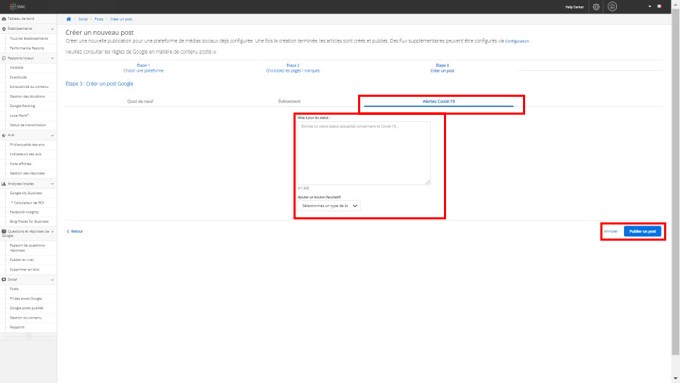
Pour suivre le fil d’actualité de vos posts Google :
A. Allez dans la section Social / Fil de mes posts Google
B. A refaire C. -,D. –
,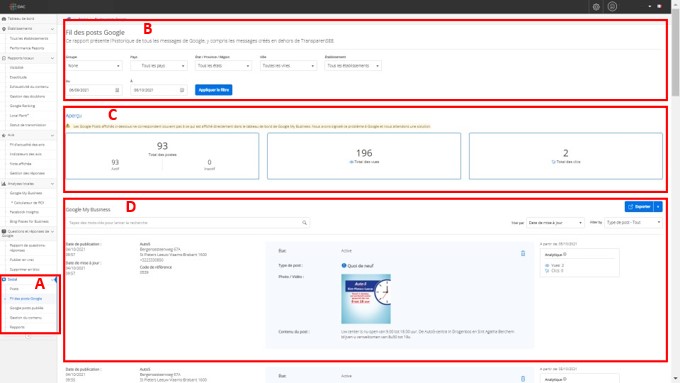
Pour avoir un rapport de chacun de vos magasins, allez dans la section Social / Google posts publiés puis cliquez sur l’icone GMB :
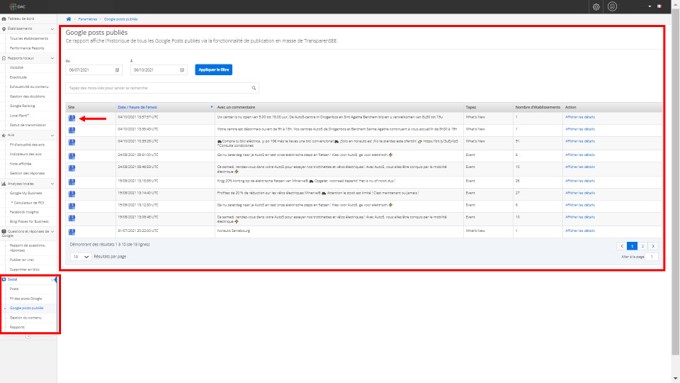
Cette fenêtre s’affiche et vous donne les statistiques en détails pour le magasin sélectionné (nombre de posts publiés, en attente etc…)
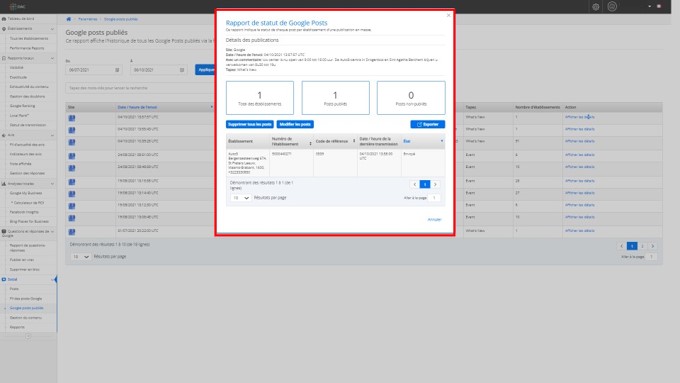
Pour consulter vos publications en attente :
- Allez dans la section Social / Gestion du contenu
- Filtrez vos magasins et consultez votre contenu publié / non publié
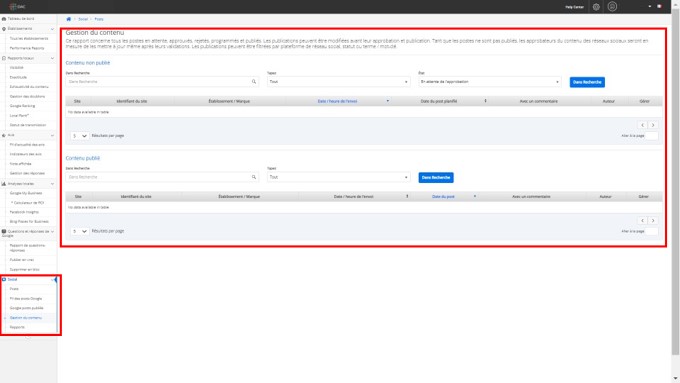
Pour consulter vos nombres de posts/commentaires Google par établissement :
A. Allez dans la section Social / Rapports
B. Filtrez vos établissements selon leurs groupes et cliquez sur Appliquer le filtre
C. Consultez votre nombre moyen de poste sur ce graphique
D. Et votre nombre de commentaires sur celui-ci
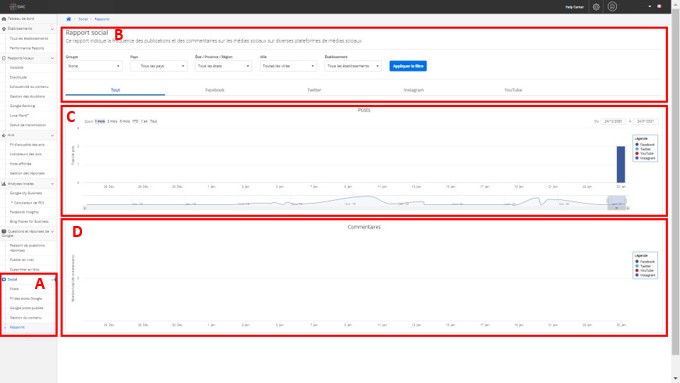
20. Local Rank+
A. Allez dans la section Rapports locaux / Local Rank +
B. Filtrez vos établissements selon leurs groupes et cliquez sur Appliquer le filtre
C. Consultez votre score moyen Local Rank + et les mots-clés analysés. Le score moyen correspond au classement moyen de votre/vos magasin(s) sur les différents mots-clés que vous analysez.
D. Et l’historique de votre classement dans le temps.
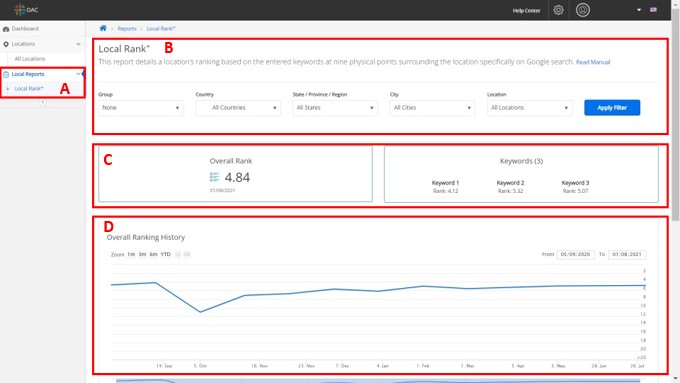
La solution présente la position moyenne d’un magasin par mot clé (ex: sandwich) selon 9 points géographiques :
Dans l’exemple, si l’internaute était dans le magasin et qu’il recherchait « sandwich », il verrait « Mr Sub » apparaître en première position (cf numéro sur l’icône : 1 et cf liste de résultats à gauche
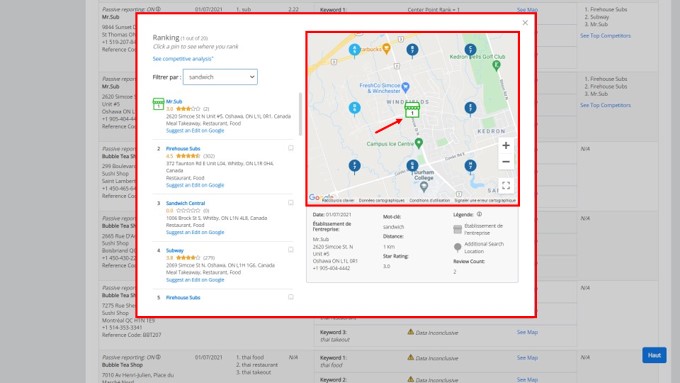
Si l’internaute était situé au niveau du point D (cf carte), il verrait Mr Sub apparaître en 6ème position. Firehouse apparaîtrait en 1ère position
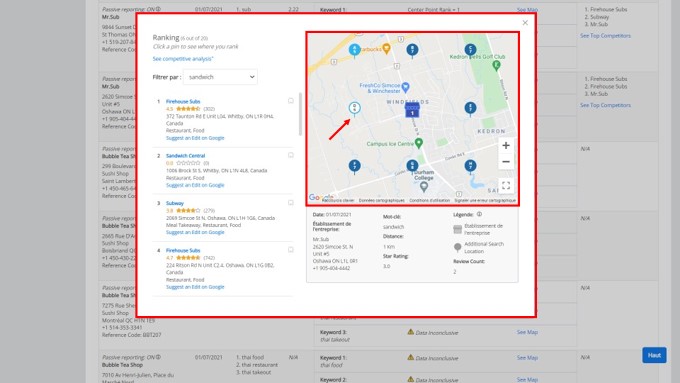
Autre exemple : Si l’internaute était situé au niveau du point A (cf carte), il verrait Mr Sub apparaître en 5ème position. Firehouse apparaîtrait en 1ère position
La solution permet également de comparer sa performance vs celle des concurrents.
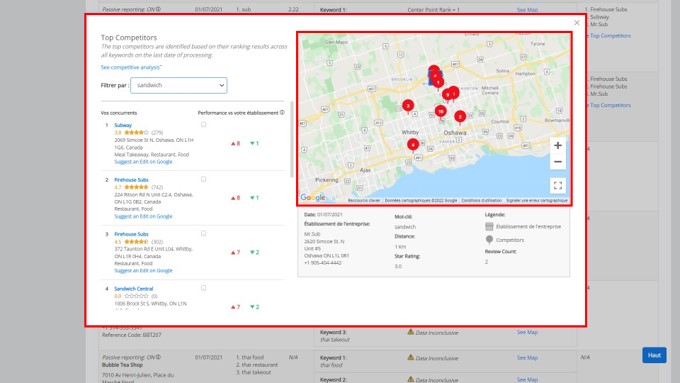
Comme vous pouvez le voir sur la capture d’écran suivante, nous positionnons des épingles à l’emplacement de votre magasin, et tout autour de l’établissement. Ainsi, vous pouvez voir vos classements Google dans ce fameux Pack Local en fonction de chaque endroit où une épingle est déposée.
La fonctionnalité Local Rank + pour l’un de nos clients américains : Casella
Chaque épingle représente un internaute réalisant une recherche sur mobile, et nous permet de mesurer comment une entreprise se positionne à différents endroits autour de son établissement.
Avec Local Rank obtenez des informations précises sur :
- Où votre magasin se positionne correctement ou non ?
- Comment votre magasin se comporte dans différents quartiers ?
- Qui sont vos concurrents locaux ?
- Que font vos concurrents pour obtenir un classement élevé ? Ont-ils plus d’avis que vous ? Des avis de meilleure qualité ? Les catégories sont-elles complètes sur leur profil Google My Business ? Ont-ils des photos ?
À partir de ces précieuses données, mettez en évidence les magasins sous-performant et concevez des plans d’optimisation précis afin d’améliorer votre référencement naturel local.
21. Sentiment Analysis
Le contenu des avis compte autant que le nombre d’étoiles Beaucoup de personnes ne prennent souvent pas le temps d’analyser réellement leurs avis, et se contentent de regarder le nombre d’étoiles, sans analyser en détail le contenu de l’avis laissé par l’internaute. Ce n’est pas une critique négative mais un constat.
La gestion de la réputation est l’un des éléments les plus importants qu’une entreprise en croissance se doit de gérer. C’est en effet très tentant de seulement regarder la note accordée à l’avis quand vous en avez des centaines sur différentes plateformes comme Google, Yelp Facebook… Cependant vous allez passer à côté d’informations précieuses si vous choisissez cette facilité.
L’analyse de sentiments (de l’anglais Sentiment Analysis) est une fonctionnalité qui vous permet d’analyser le thème dominant de vos avis, en ne prenant pas seulement en compte l’évaluation par étoile mais en analysant aussi le contenu.
Vos avis peuvent immédiatement vous communiquer des informations sur votre activité. En analysant ce que les clients écrivent sur votre entreprise, vous comprendrez mieux les points forts et les axes d’améliorations de votre magasin.
L’analyse de sentiments possède plusieurs avantages non négligeables :
- Economisez des heures d’analyse systématiques grâce à l’analyse de sentiments qui le fait instantanément.
- Découvrez facilement les tendances dans vos avis qui, autrement, auraient pu passer inaperçus.
- Détectez les anomalies dans vos avis et potentiellement au sein de vos points de vente autrement que par la note attribuée par l’internaute.
- Visualisez l’impact sur votre gestion de la réputation en voyant le sentiment changer en même temps que votre note moyenne.
Avec l’analyse de sentiments non seulement vous obtiendrez beaucoup plus d’informations sur vos avis, mais les rapports sont aussi affichés de manière à facilement comprendre ce qu’il se passe au sein de votre business.
Pour accéder à l’analyse de Sentiment :
A. Vous pouvez retrouver l’analyse de sentiment dans la section Rapports Locaux – Flux des avis
B. Retrouvez les notes moyennes de vos magasins, le nombre total d’avis, et les tendances qui se dégagent de vos avis selon 4 catégories de sentiments : Inconnu, négatif, neutre et positif
C. Les derniers avis de votre établissement s’affichent ici.
D. Les mots les plus communs sont regroupés via le Nuage de mots: l’analyse de sentiments va faire ressortir les mots les plus utilisés dans les avis de vos clients, en vous montrant leur fréquence d’utilisation et le sentiment qui se dégage de ces mots.
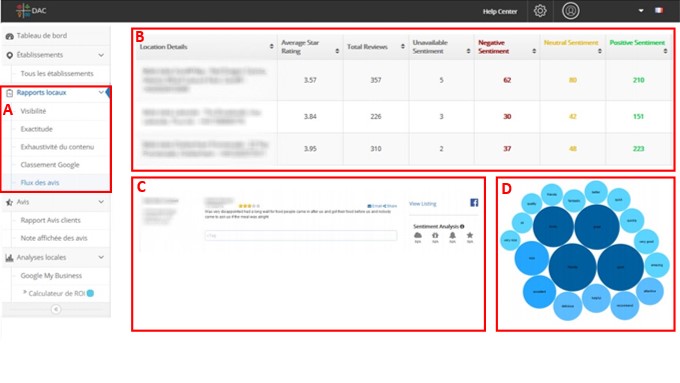
Si vous aimez les chiffres, obtenez votre rapport d’avis avec notre Report Card qui devrait vous plaire. La Report Card crée un nouveau score pour chacun de vos points de vente en prenant en compte le nombre d’étoile et l’analyse du contenu. En un coup d’œil, ayez une vue d’ensemble néanmoins détaillée de vos activités.
Pour consulter votre Report Card :
A. Allez dans la section Rapport Locaux / Avis / Report Card Avis
B. Dans cette section, retrouvez votre score en pourcentage, et votre Note (barème sous forme de lettre)
C. Retrouver le détail par magasin, avec le nombre de commentaire à tendance plutôt négative, neutre ou positive. Vous pouvez exporter ces données en cliquant sur le bouton « Exporter ».
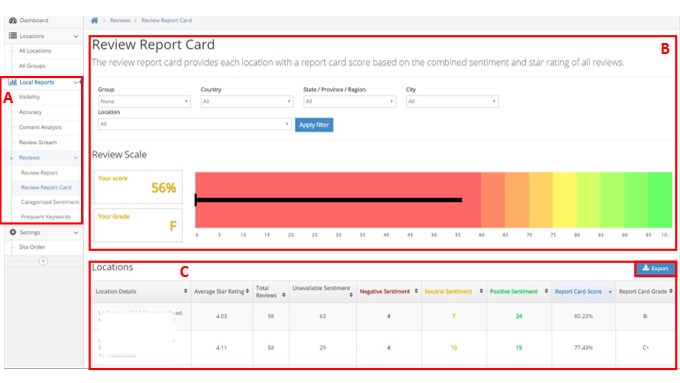
Cependant, plus vous obtenez d’avis, plus ce processus prend du temps.
L’assistant de réponse aux avis permet d’économiser du temps et des efforts en vous permettant de générer des règles pour répondre automatiquement mais de manière personnalisée à vos avis. De nombreuses réponses peuvent être préremplies et utilisé au besoin, pour garantir à tous les consommateurs une réponse unique à leur critique.
Pour paramétrer une réponse automatique sur un avis :
A. Rendez vous sur le Tableau de bord
B. Cliquez sur Paramètres puis sur l’Assistant de réponse aux avis
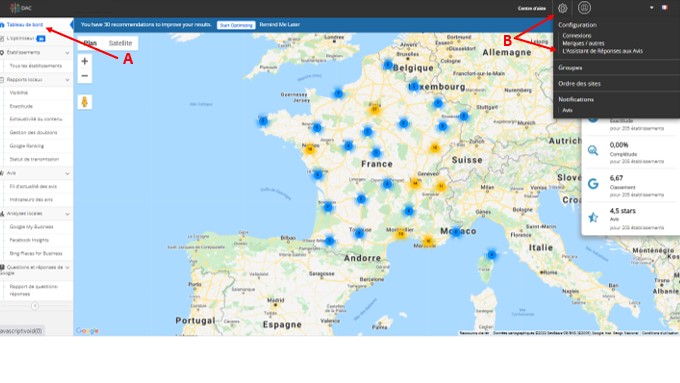
C. Cliquer sur Créer un nouvel ensemble de règles, puis donnez un titre à votre ensemble de règle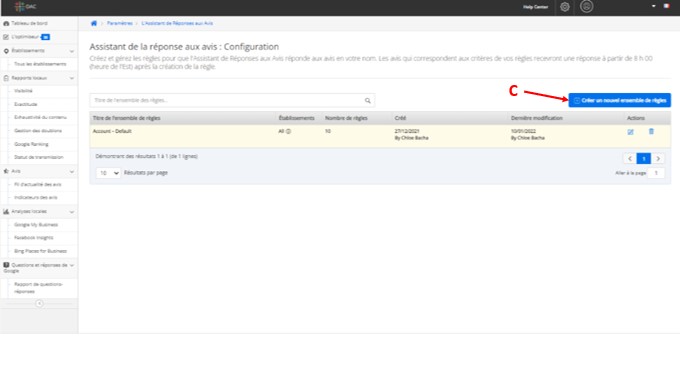
Choisissez les établissements concernés par la règle de réponse automatique.
Cliquez sur Ajouter Règle
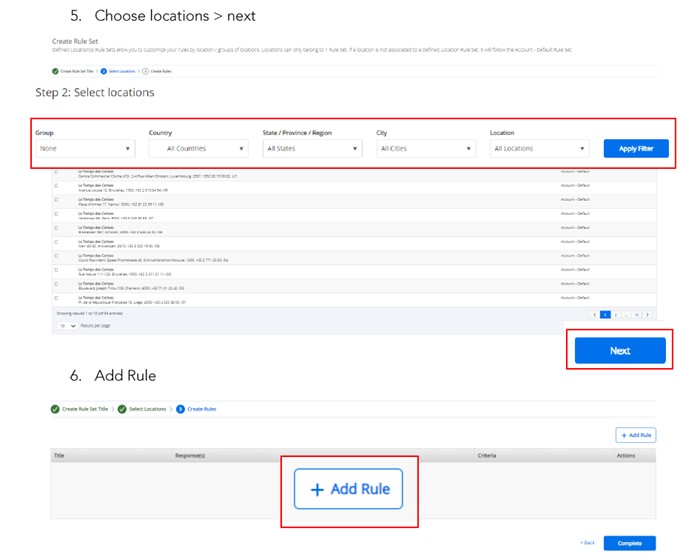
Sélectionnez les différents critères, rédigez vos réponses pré-enregistrées en incluant des variables, et cliquez sur Ajouter la règle
Différentes variables :
Nom de l’établissement = [Business Name]
Nom de la ville = [City]
Adresse de votre magasin = [Adresse]
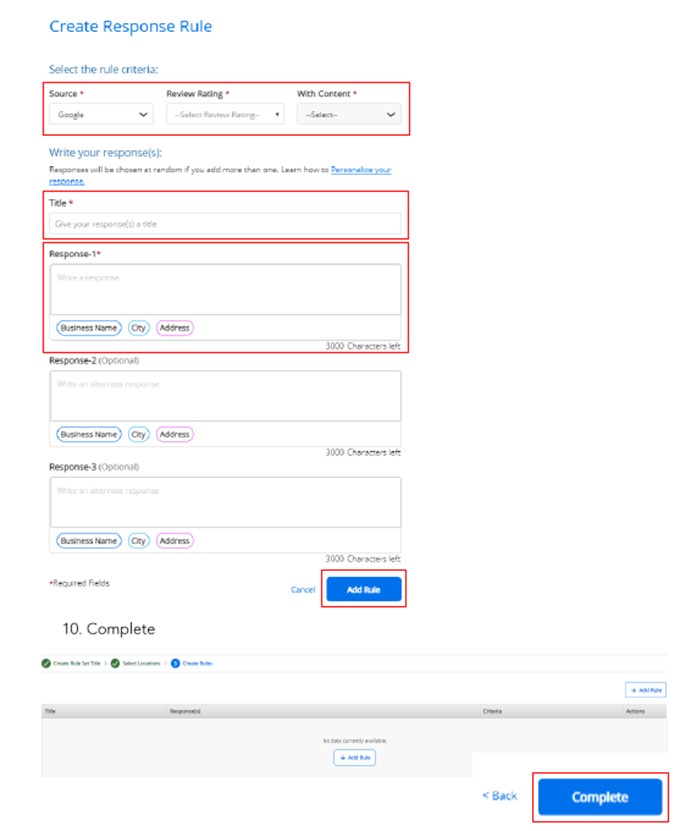
Comme vu précédemment (Section IV : Rapport de Performance p.28), nous vous fournissons dans un premier temps des rapports détaillés sur la visibilité, l’exactitude et l’exhaustivité de vos informations pour mieux les comparer à vos concurrents.
- Visibilité : Est-ce que tous vos magasins apparaissent bien sur Google My Business, Facebook et autres moteurs de recherche, annuaires et réseaux sociaux ? Apparaissent-ils en ligne lors d’une recherche locale ?
- Exactitude : Les informations affichées en ligne sont-elles correctes ? Y-a-t-il une erreur sur les horaires d’ouverture notamment lors des jours fériés ? L’itinéraire pour se rendre dans votre magasin est-il bon ?
- Exhaustivité : Est-ce que toutes vos fiches en ligne sont complètes ? Manque-t-il des adresses ou un numéro de téléphone pour vous joindre ? Possédez-vous des photos à afficher lorsque quelqu’un recherche votre magasin ?
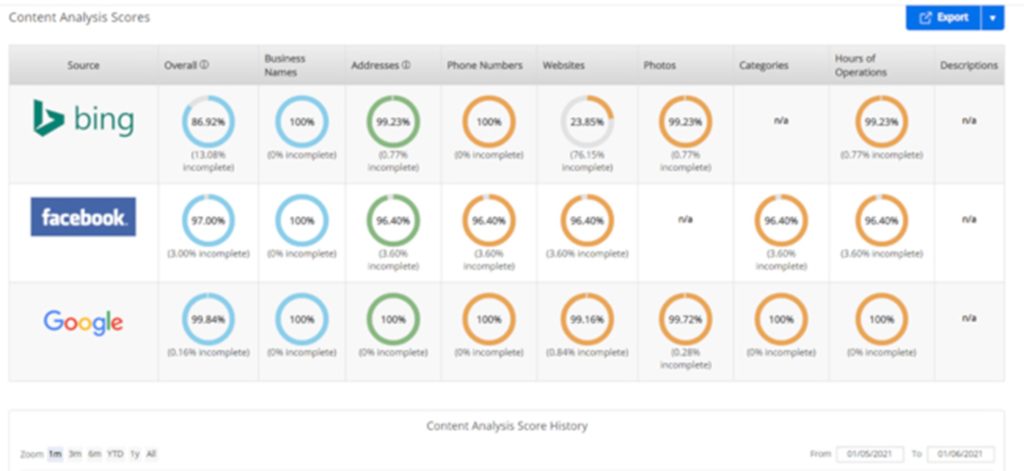
Interface d’un rapport d’analyse de l’un de nos clients sur Bing, Google et Facebook
Vous pouvez ensuite comparer vos performances à celles de vos concurrents :
Grâce à l’Analyse Concurrentielle (de l’anglais Competitive Analysis), vous obtiendrez les informations nécessaires pour connaître les performances de votre réseau par rapport à vos concurrents. Surveiller à la fois leur présence locale et leur réputation en ligne vous fournira des informations précieuses sur les domaines dans lesquels votre entreprise peut s’améliorer.
Ainsi, les principaux indicateurs de performance que TransparenSEE™ analyse pour votre propre entreprise peuvent être comparés à ceux de vos concurrents. La visibilité, l’exactitude et le contenu de vos informations sont la partie la plus importante de la recherche locale. Grâce à cette fonctionnalité, voyez où vos concurrents sont en retard et tirez parti de ces connaissances.
Regroupez les avis des magasins de vos concurrents et voyez comment votre réputation se porte.
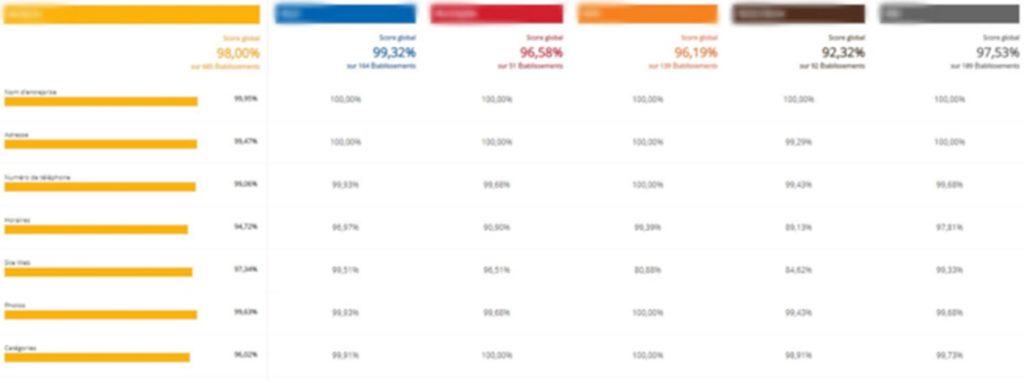
Extrait d’une partie de l’analyse concurrentielle sur l’exhaustivité des informations en ligne entre l’un de nos clients et ses concurrents.
Option payante – TransparensSEE™
Toutes les informations sont affichées de manière facile à analyser afin que vous puissiez vous concentrer uniquement sur ce qui est important pour vous.